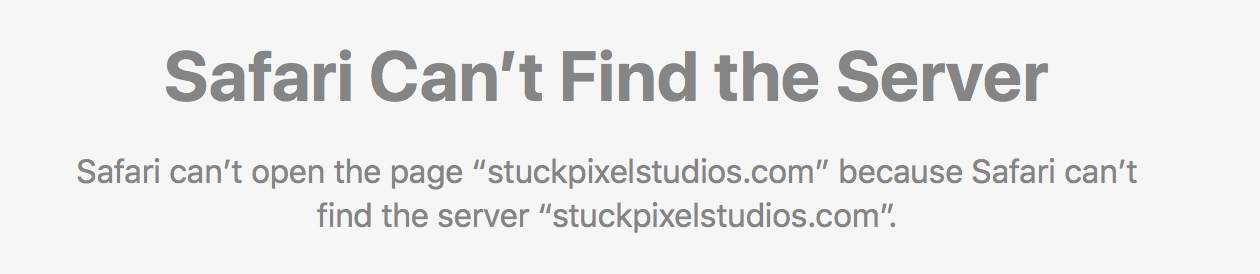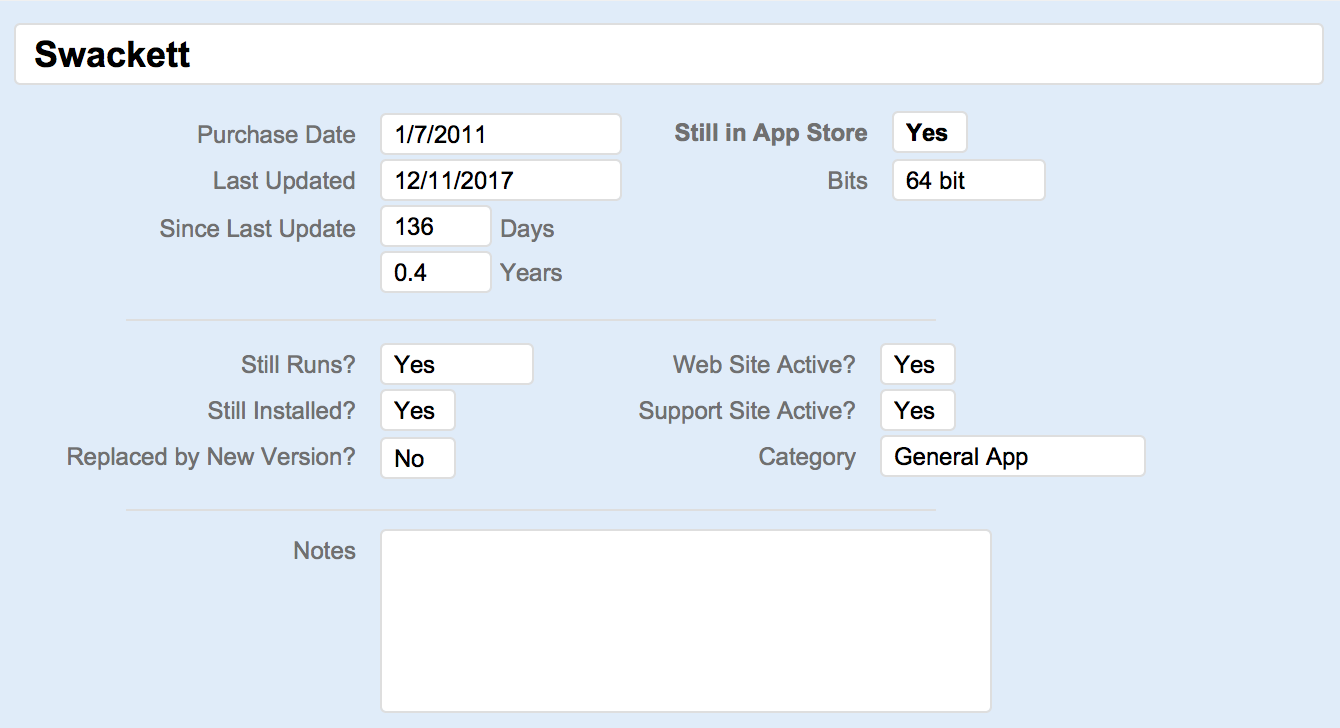2019 iMac vs Late 2014 iMac—Part One
When I replaced two aging laptops with a new MacBook Air, I posted a detailed analysis on the performance differences between the three machines. When Apple released the new iMac with a ninth-generation Intel processor and a higher-end AMD video card, I felt the time had come to replace my similary-aged 2014 iMac…and with that replacement, the opportunity to do the same sort of "old vs. new" comparison for others who may be at or over the five year mark with their desktop Macs.
As with the prior comparison, this is not a review of the 2019 iMac—I'll leave that detailed work to others who do it much better than I. I'm mainly interested in comparing this machine's performance to my current iMac—and for the Geekbench 4 tests, with the 10-core iMac Pro.
Note: If you read the first write-up, some of the following explanatory language will seem quite familiar (as in identical)—where it made sense, I simply pasted the same test explanations I used in the prior article.
Externally (at least from the front) I can't tell the two iMacs apart—if there have been any user-facing changes in the last five years, they're not visible to my eye. From the back, of course, things are a bit different, as Thunderbolt 2 has made way for USB-C/Thunderbolt 3. For me, this means I need a couple of adapters—my RAID is Thunderbolt 2, and I connect a second HDMI display via the other Thunderbolt port. I haven't yet installed/tested these, though I'm hopeful they'll work.
After logging into both machines, though, it's apparent that something's different with the new iMac's screen. For example, here's a screen from the GpuTest app. (I had to grab the frame from an animating scene, which is why they're not identical shapes.)
As screenshots probably wouldn't reveal these differences, I used the iPhone to take photos, then fixed any skewing and cropped them (but didn't adjust color, brightness, etc.) in Acorn.
Both iMacs were set to the default color profile (iMac), and had identical brightness settings.

 Short of just trying the shortcut, there's a way to check from within Keyboard Maestro itself: Type the macro's activation keys into the search box, as seen in the box at right.
Short of just trying the shortcut, there's a way to check from within Keyboard Maestro itself: Type the macro's activation keys into the search box, as seen in the box at right.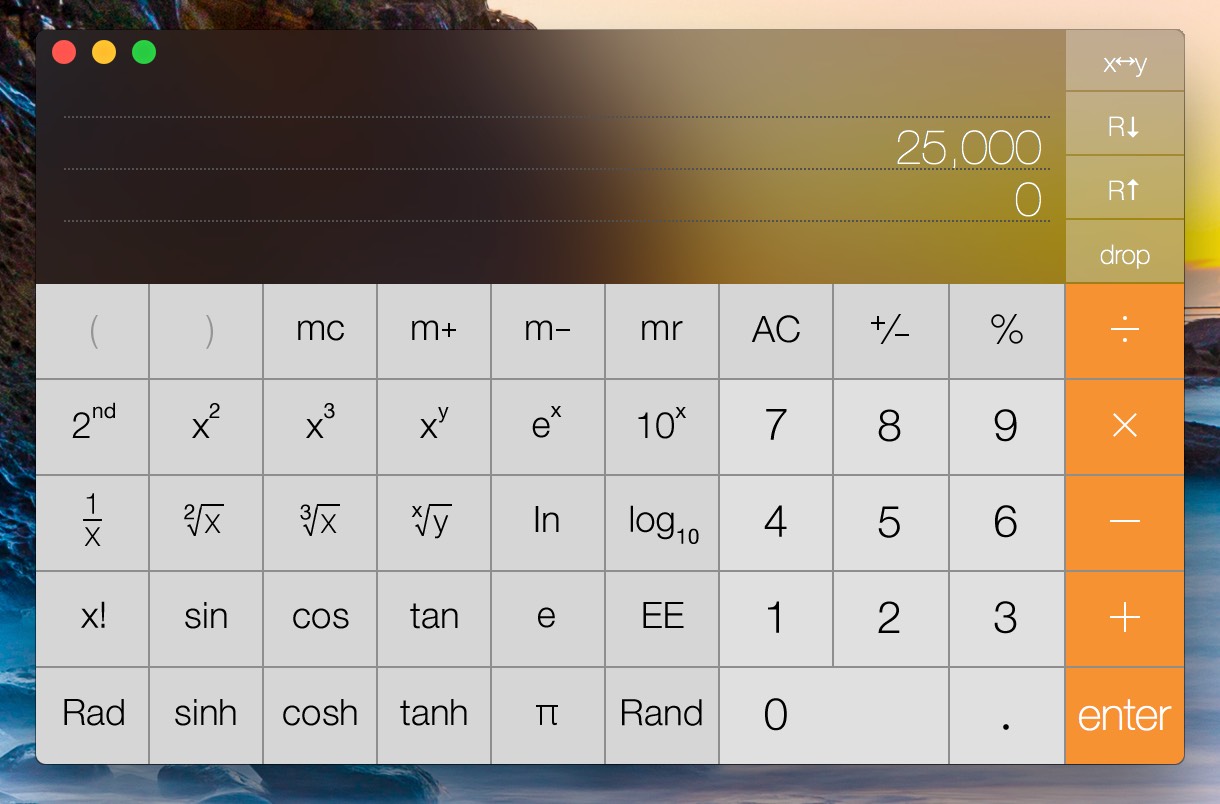

 This morning, I launched the DirecTV app on my iPhone (connected to my home network via wifi).
This morning, I launched the DirecTV app on my iPhone (connected to my home network via wifi).