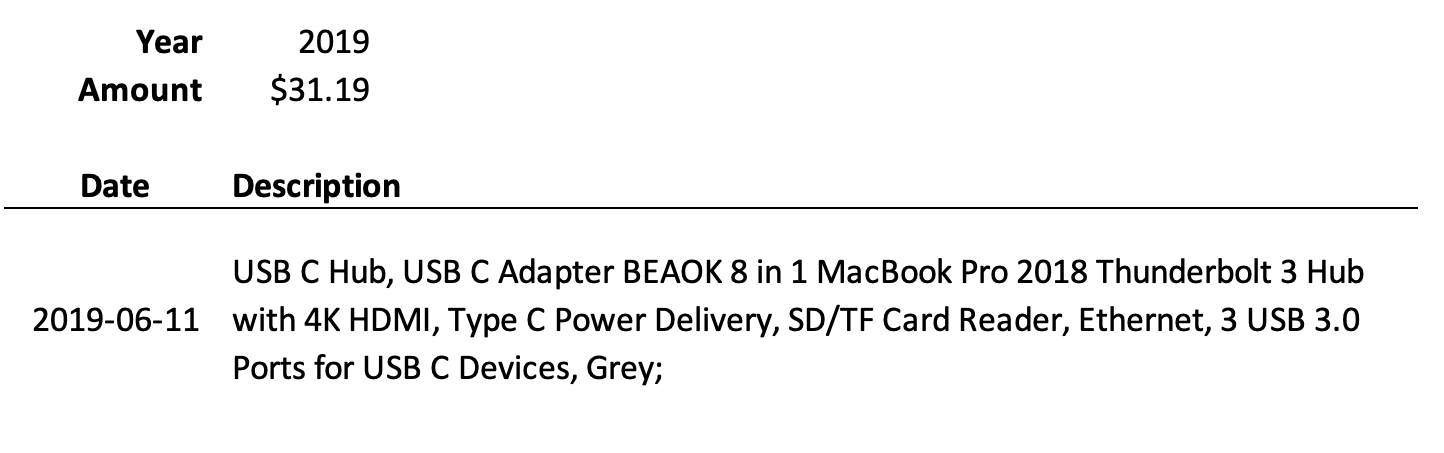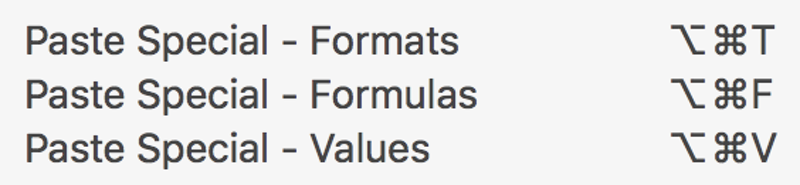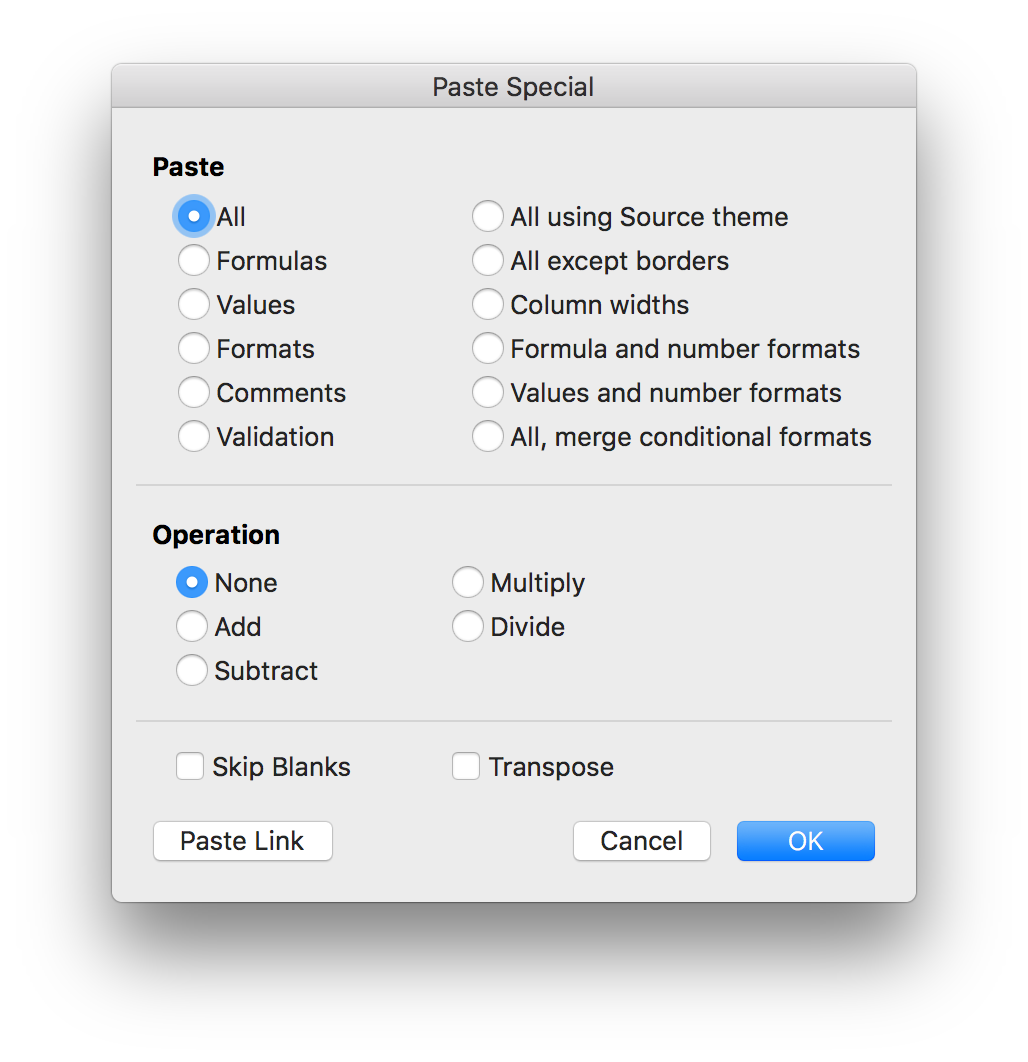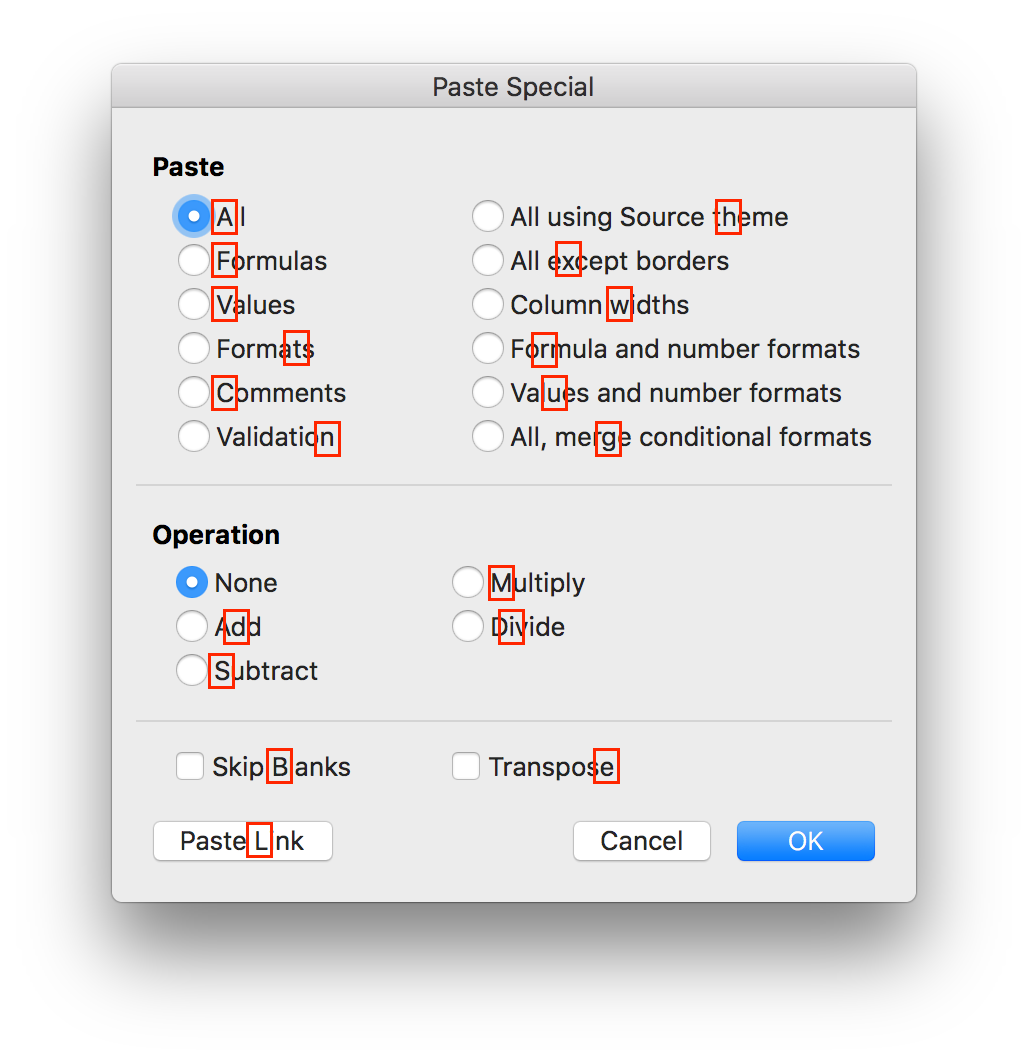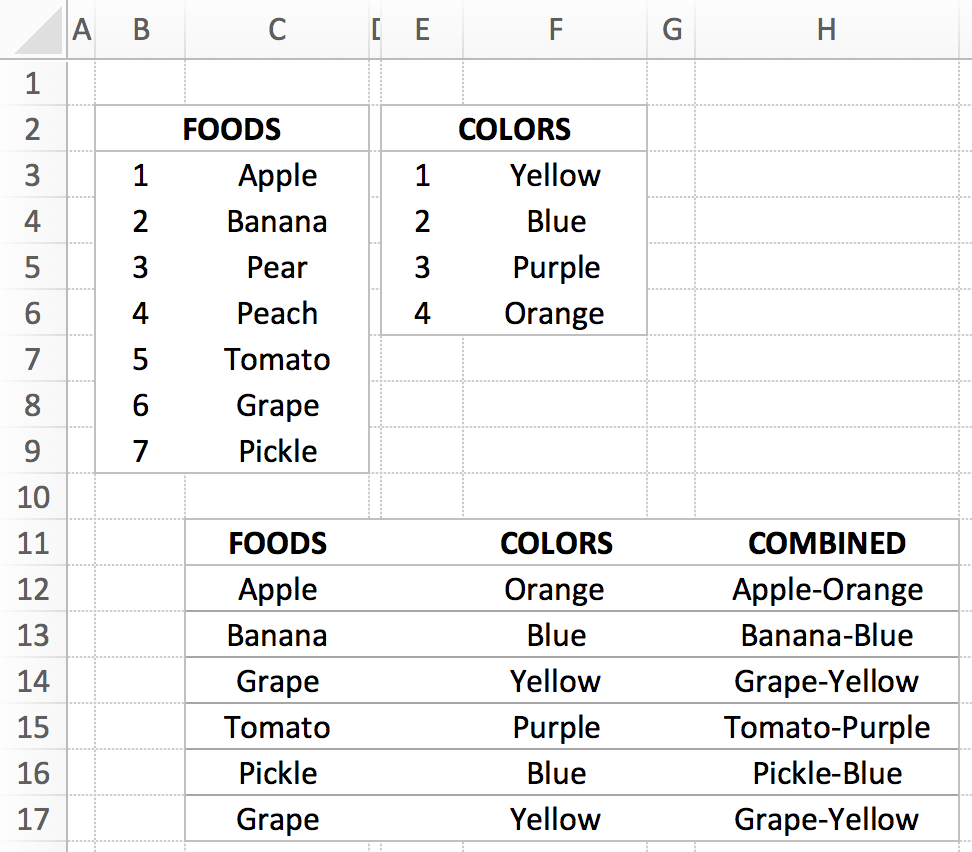Avoid a text selection bug in Excel
I like Excel. I cover it often here, and I use it in projects where it probably would make more sense not do to so. Like my current task, which is developing a stats tracking package for a billiards training game (yea, obscure, I know).
While working on this workbook, I ran into a problem where I couldn't effectively select text in the formula bar: Whenever I tried, the selection would continually grow back to the left, regardless of what I did with the mouse. I also couldn't click on a location in the formula to place the cursor there; it would instantly start selecting text. It looks like this:

But this didn't always happen—in fact, it didn't happen very often at all. And I didn't seem to see the problem in new workbooks, only this one, and then sometimes seemingly randomly, in others. After way too much troubleshooting, I figured out the cause and the solution:
If you resize the pop-up menu at the left of the screen, that triggers the selection bug. Resizing after that, even back to where it was, won't help. You can either close and reopen the workbook, or drag the slider to remove the box. This video shows the entire process, from working to broken and back again:
I don't know how old this glitch is—it exists at least as far back as Excel 16.33 (16.46 is current). I'm trying to get someone at Microsoft's attention, but if you can help, please do—it's a very annoying bug.