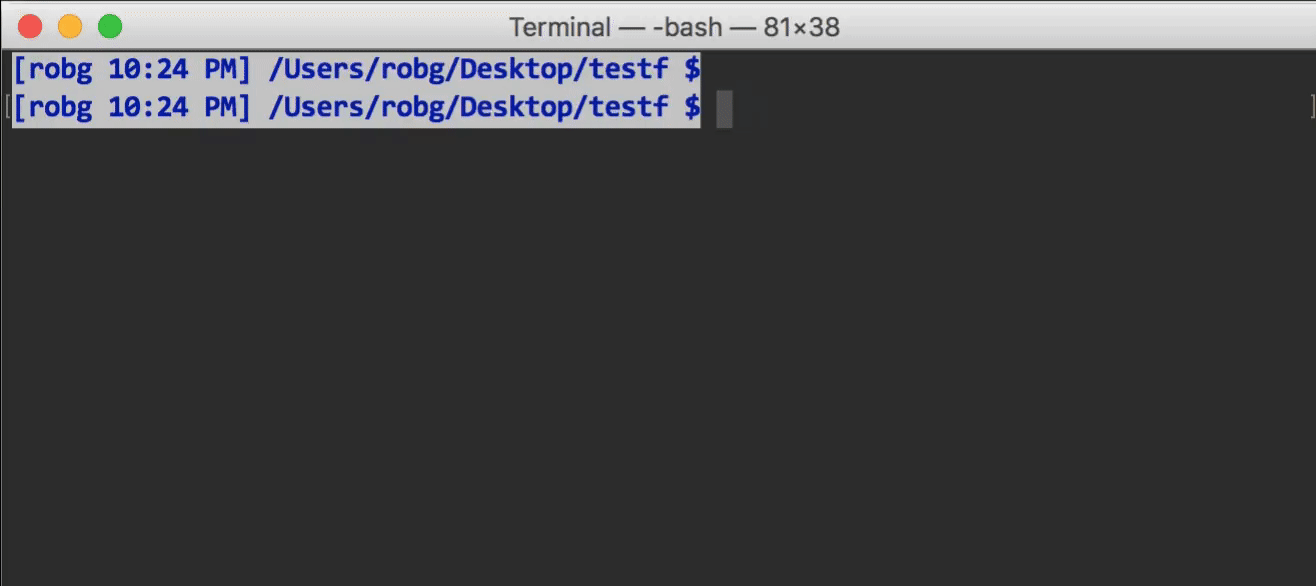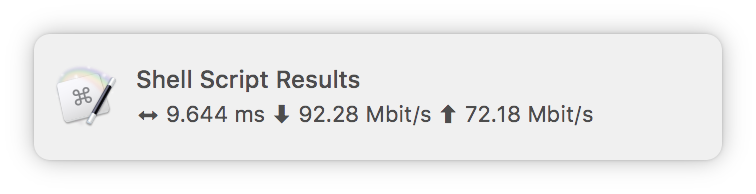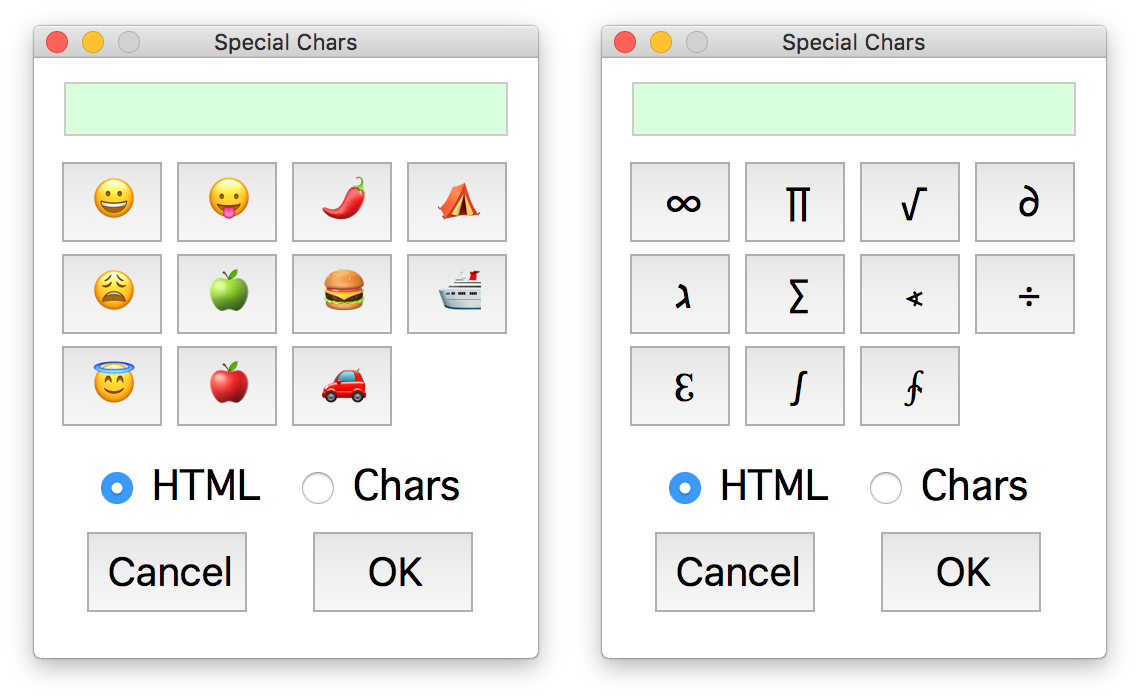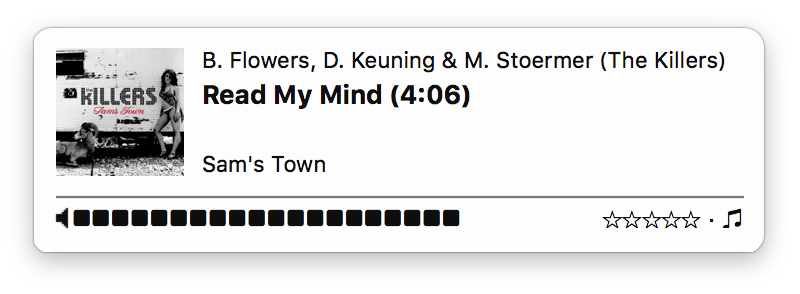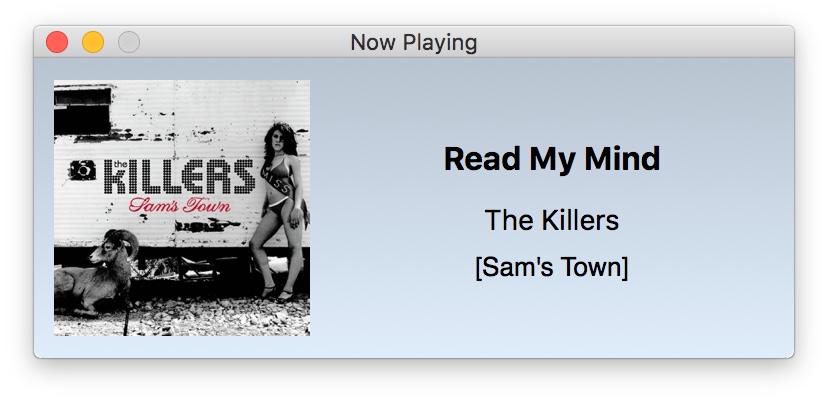Search sites from anywhere via shortcuts, version 3.0
Yes, it's the return of the return of Web Search via Shortcuts, now at version 3.0 and much better than either of the previous versions. This is my Keyboard Maestro macro that lets you easily search web sites via a pop-up menu and an abbreviation:
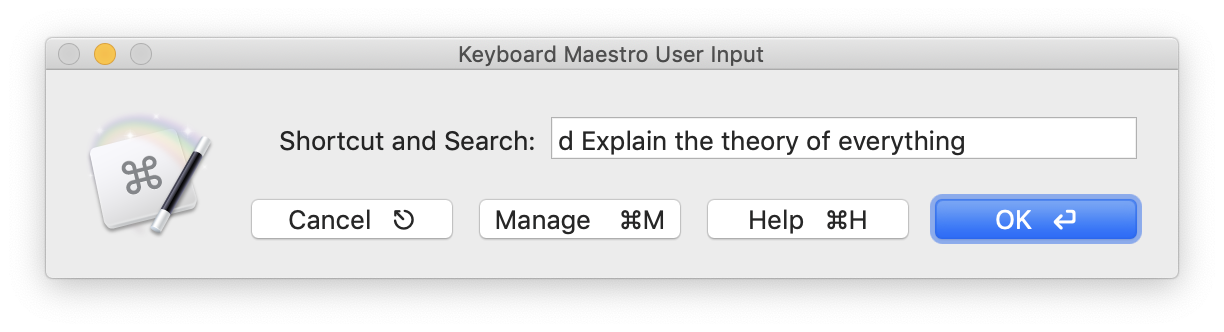
The above would search DuckDuckGo for the theory of everything, and open the results in your default browser. Here are the highlights of the 3.0 release:
- The input dialog appears much more quickly—over 4x faster than in the 2.x series.
- All customization is done within the macro itself; there's no need to muck about in the Keyboard Maestro editor.
- You can modify (shortcut, description, URL) any search site, including the default sites.
- A list of 80+ search sites is included, and you can activate any of them with a few clicks and the creation of a shortcut word for each site.
- All updates are tracked in two small text files on your drive, which means future updates will be completely automatic.
Read on for the details, or if you'd like to get started with Web Search via Shortcuts version 3, download the macro now. (Current users can use the check for updates macro to download the new version directly from version 2.x.)
[continue reading…]
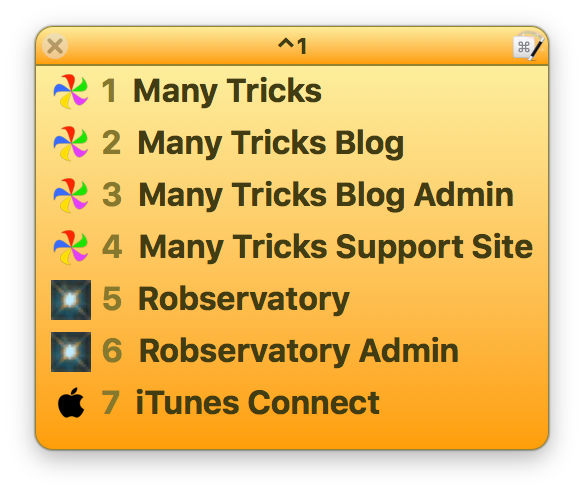 I wanted a way to open a limited number of URLs in either Safari (if that's what I was in, or if I wasn't in a browser), or in the frontmost browser, if that browser were frontmost. I could just create the subset as bookmarks in each browser, but if I wanted to add or remove a page from the list, I'd have to do so multiple times.
I wanted a way to open a limited number of URLs in either Safari (if that's what I was in, or if I wasn't in a browser), or in the frontmost browser, if that browser were frontmost. I could just create the subset as bookmarks in each browser, but if I wanted to add or remove a page from the list, I'd have to do so multiple times.