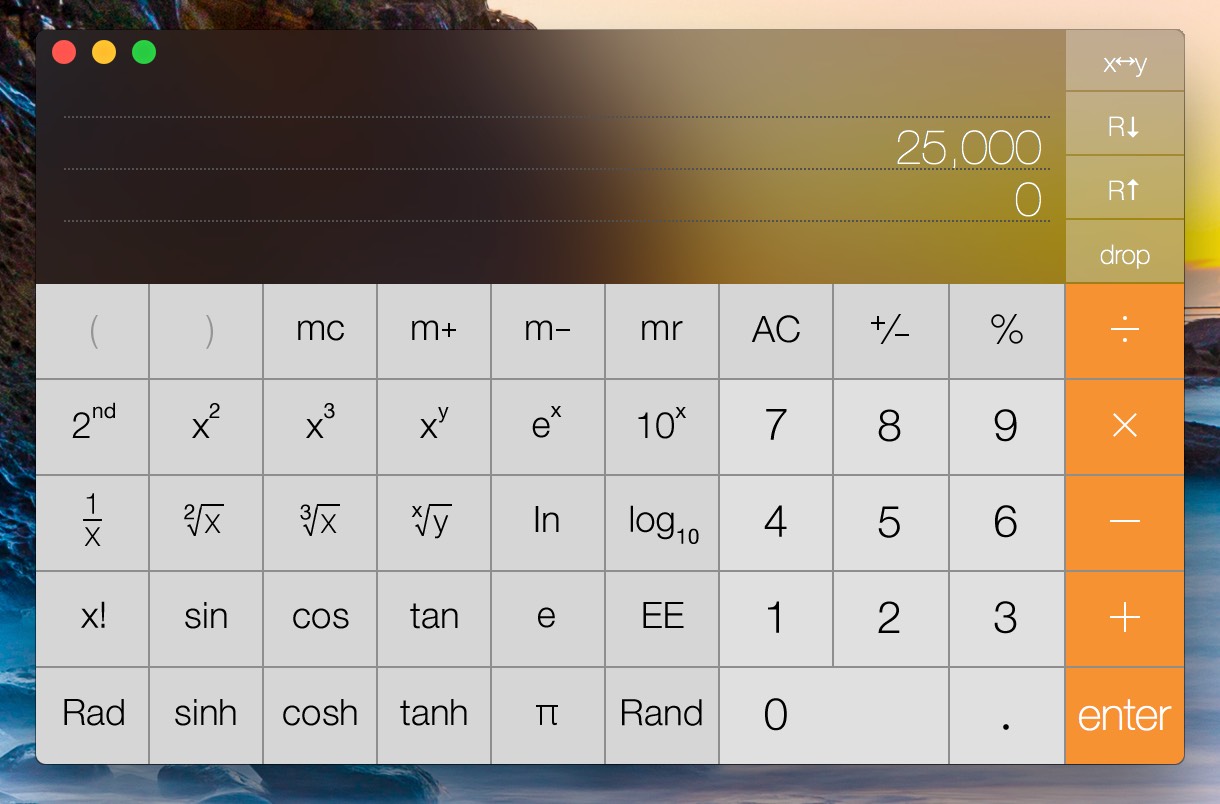Review: Logitech MX Master 2S mouse
Shortly after I bought my 2014 iMac, my third-party mouse died. So I started using the Magic Mouse that came with the iMac, and added "get new third-party mouse" to my to do list. Although I never found the Magic Mouse all that comfortable, I kept putting off replacing it.
Finally, when I ordered the new iMac—yes, that task sat on my to do list for nearly five years—I decided to go back to an ergonomic button-laden third-party mouse. After some searching and hand-fit tests, I bought a Logitech MX Master 2S ($70 at Amazon) mouse1Note that this is definitely a right-hand-only mouse, and Logitech doesn't appear to offer a left-handed version. Sorry, lefties..
Note: I really dislike reviews that are so short they read more like press releases (and sometimes actually are reprinted press releases). I don't do a ton of reviews here, but when I do, they tend to be long, because I like to use a product first, then review it in depth.
So what follows are many words (and images) about a computer mouse. If you'd like the tl;dr version instead, here it is: I love the MX Master 2S due to its great ergonomics, customizability, and easy multi-computer support. Keep reading for the much longer version.

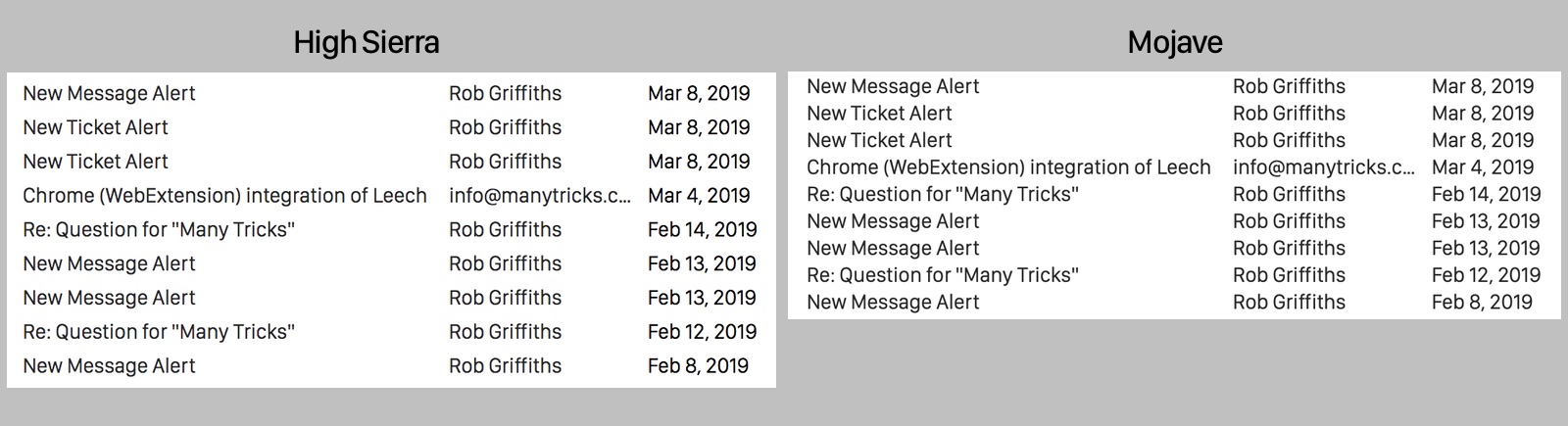
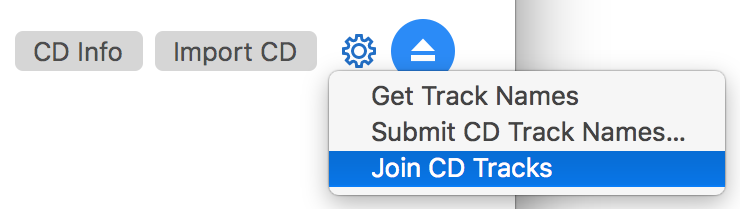


 Short of just trying the shortcut, there's a way to check from within Keyboard Maestro itself: Type the macro's activation keys into the search box, as seen in the box at right.
Short of just trying the shortcut, there's a way to check from within Keyboard Maestro itself: Type the macro's activation keys into the search box, as seen in the box at right.