A possible simple fix for flickering slow-motion video
With the transition to LED lighting, I was hopeful it meant the end of flicker in slow-motion videos, because LEDs don't heat-and-cool the way an incandescent bulb does when running on AC power. Alas, after installing some EcoSmart 100W LEDs over our pool table, I was still getting horrendously bad flicker in my iPhone slow motion videos.
I did a bunch of web searching, and most of what I read said that I'd need to find a way to run the lights on DC, or change my frame rate, in order to avoid the flicker effect. Neither was really a viable solution.
Then, on a lark, I searched Amazon for 100w no flicker LED bulbs, which returned a ton of matches—most of which weren't applicable (I didn't need a 16-pack, and they had to be normal-style bulbs). But I did eventually find the LOHAS 100W Equivalent LED A19 Light Bulbs, which promised "Non-flickering light and zero harsh glares."
I ordered a box (four lights), replaced my existing lights…and surprisingly to me, the new bulbs eliminated the flicker—based on what I'd read, I didn't think there was much of a chance that a simple bulb change would work. But it did.
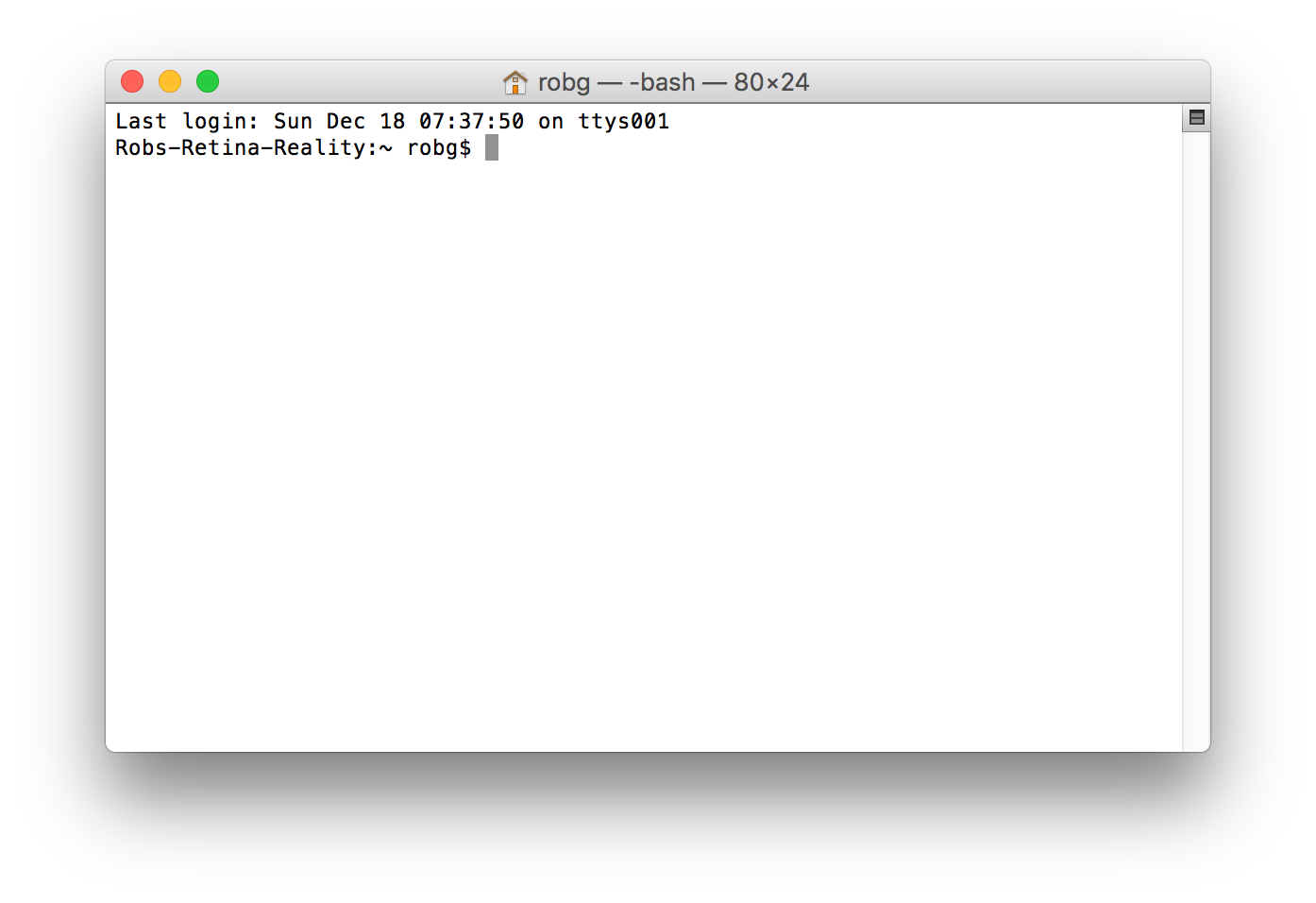
 We occasionally take our kids to a local place,
We occasionally take our kids to a local place,