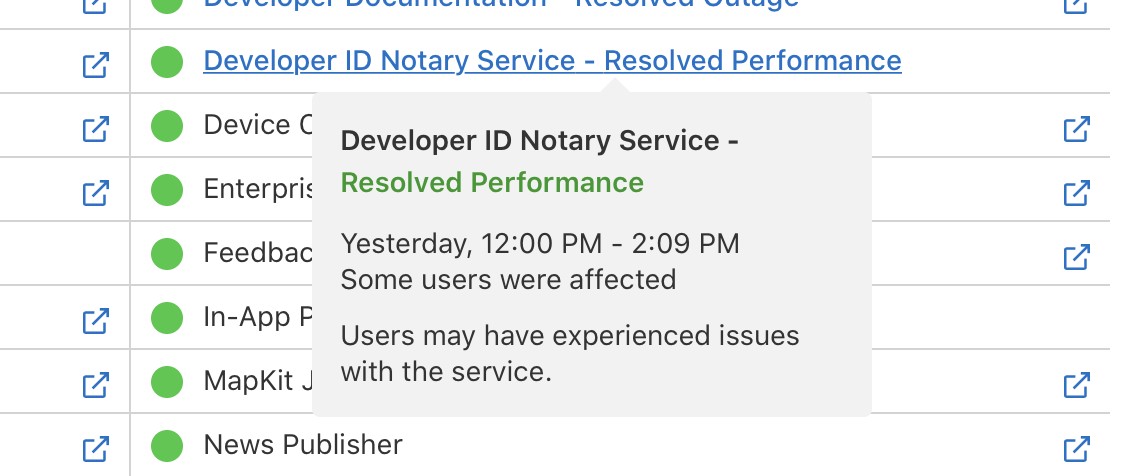Remove the AI bloatware from Logitech’s mouse driver
I absolutely love Logitech's Mac MX Keys keyboard and MX Master mouse (though I've now updated to version 3 of the mouse). And generally, their software has been pretty good, too.
But a recent update added an "AI Prompt generator" feature to the mouse side of things, which is absolute garbage—I'm not saying it's bad, as I've never tried it. It's garbage as in there's no reason my mouse needs an AI prompt generator connected to a button. Even worse, as Stephen Hackett discovered, it creates a folder (at the top level of your home folder, no less!) with the ugly name of ai_overlay_tmp.
Thankfully, when Stephen posted about this on Mastodon, user @flipneus posted the solution. And in case that post ever goes away, here it is:
In Finder, open the top-level Library → Application Support folder, then navigate to Logitech → LogiOptionsPlus, and open app_permission.json in your favorite pure text editor. Add a comma after the last } on the line before the final }, then add these lines:
"aipromptbuilder": {
"value": false
}
}When done, the end of the file should look like this (though the commands in yours may differ):
...
},
"backlight": {
"value": true
},
"aipromptbuilder": {
"value": false
}
}The important part is the added comma after (in my file) the backlight-related section. Save the file when done editing, and reboot.
After the reboot, you can delete the ai_overlay_tmp folder—and there won't be an AI generator option in the Logi Options+ app any more. (Alternatively, Stephen points out you can use SteerMouse to program the buttons on the Logitech.)
Thank you, Stephen and @flipneus!