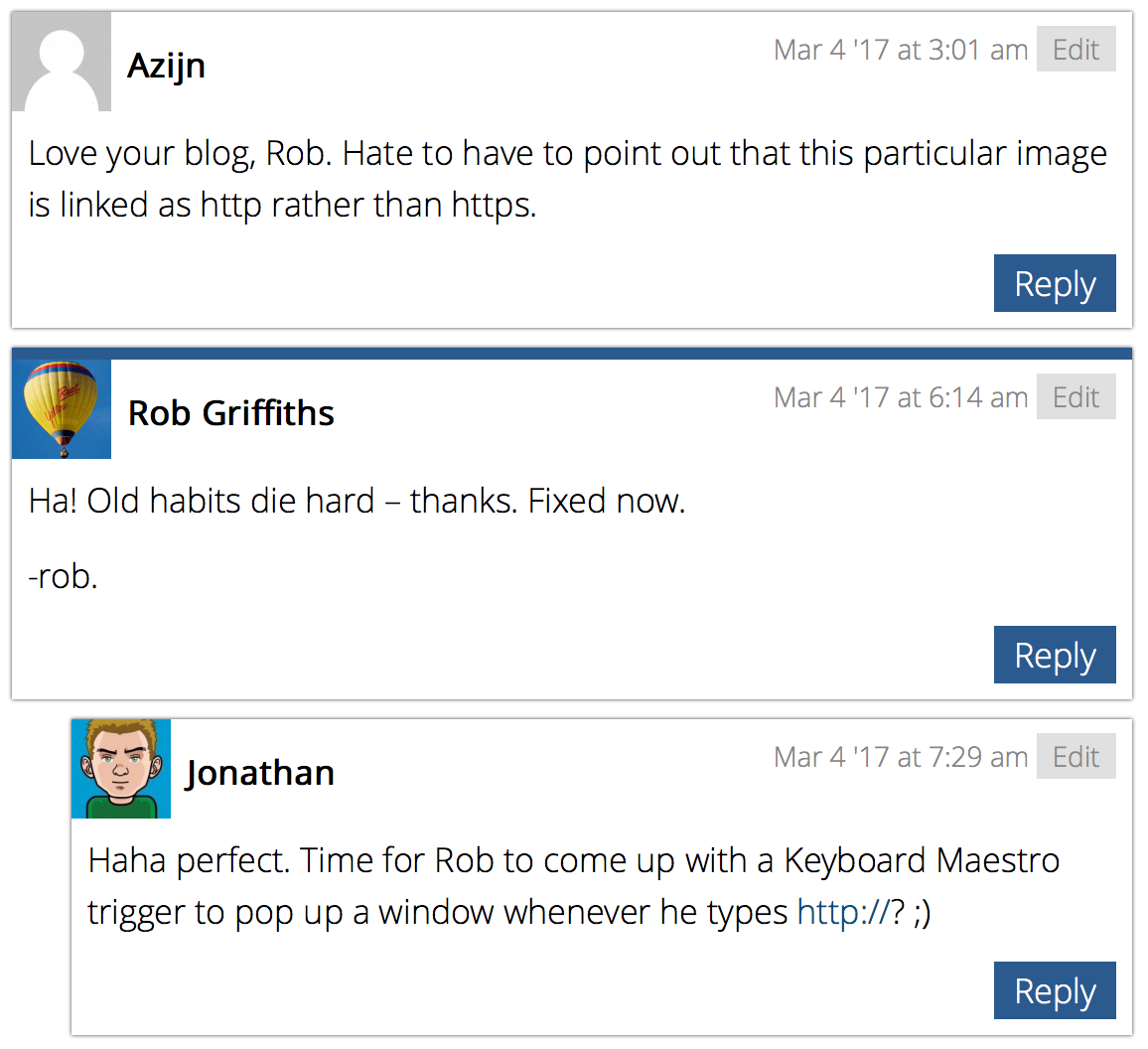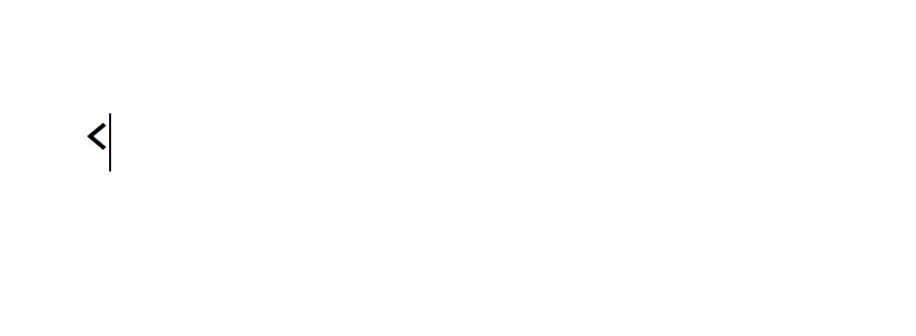Create a Time-Machine-like backup of Keyboard Maestro macros
I use Keyboard Maestro a lot—a quick search here reveals how often I write about it, and I use it much more than I write about it.
I back up my macros reliably, as part of my overall backup plan. I also sync them between my Macs. And a while back, that caused an issue: Between the regular backups (Time Machine and removable external drive), I had a sync issue and I lost a few hours' worth of work on a new macro, and some untold number of old macros vanished. I recovered the older macros, but the new work was just gone.
So I set out to find a better backup solution for my macros.
I wanted a tool that created something close to versioned backups that were browsable in Finder, that didn't take a ton of drive space, and that made it super-simple to restore any single macro or macro group*Time Machine backs up the entire macros file, not individual macros or groups from some point in history.
I also wanted it to be completely risk-free to use, never modifying my macros in any way (so no import tool in the macro). I wanted Keyboard Maestro Time Machine, basically. As I couldn't find an existing solution that worked in that manner, I wrote my own.
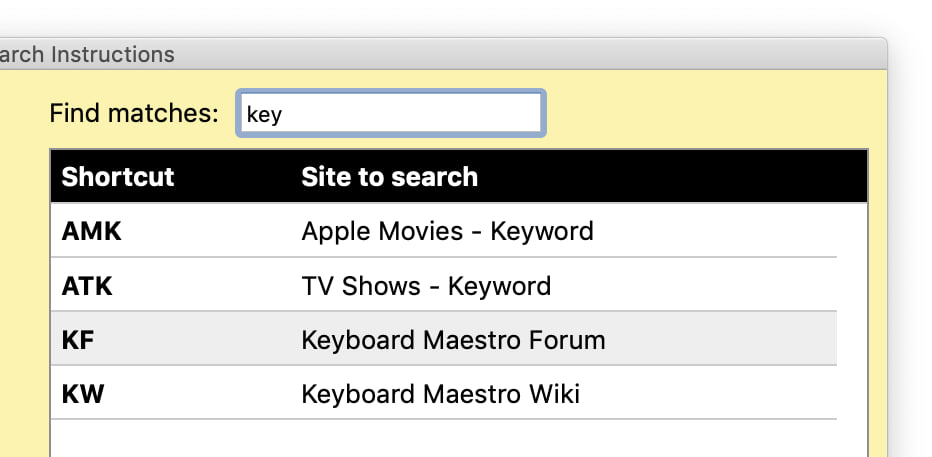 Jan 2 2022: Version 2.1 is out. The most-obvious new feature is shown at right—a live-filter option for the list of shortcuts in help.
Jan 2 2022: Version 2.1 is out. The most-obvious new feature is shown at right—a live-filter option for the list of shortcuts in help.

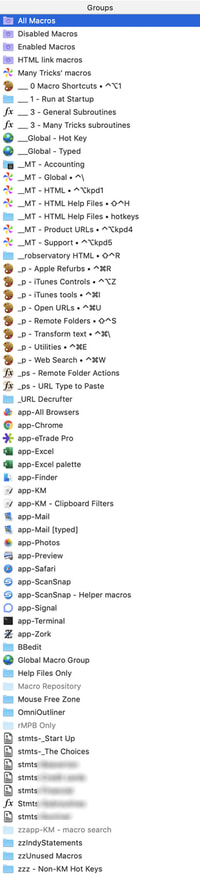 As much as I rely on our own
As much as I rely on our own  Short of just trying the shortcut, there's a way to check from within Keyboard Maestro itself: Type the macro's activation keys into the search box, as seen in the box at right.
Short of just trying the shortcut, there's a way to check from within Keyboard Maestro itself: Type the macro's activation keys into the search box, as seen in the box at right.