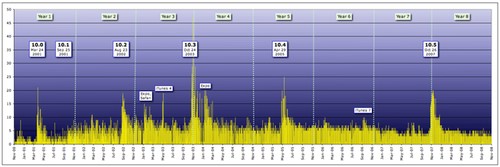See exactly when an app launched
Update: I guess I should have searched here before I posted this—I wrote up another solution a few years ago, and that one includes a Keyboard Maestro implementation. Whoops! As this one's another method, though, I'll leave it up.
I was working on some stuff for our upcoming Usher 2 release, and needed to know how long Usher had been running. A quick web search found this post, where one of the comments had an answer that works well in macOS:
ps -p pid -o lstart=
Replace pid with the process ID (PID) from ps -ax for the app or process in question, and you're done. But it's possible to make it even easier to use by automating the task of getting the process ID. Here's what I came up with:
ps -p `ps ax | grep [U]sher$ | cut -c 1-5` -o lstart=
The bit between the backticks gets the matching process line from ps, then uses cut to keep just the first five columns, which contain the PID.1When the shell encounters backticks, it processes the commands within those backticks before processing the rest of the command—in this case, the backticked command returns the PID.
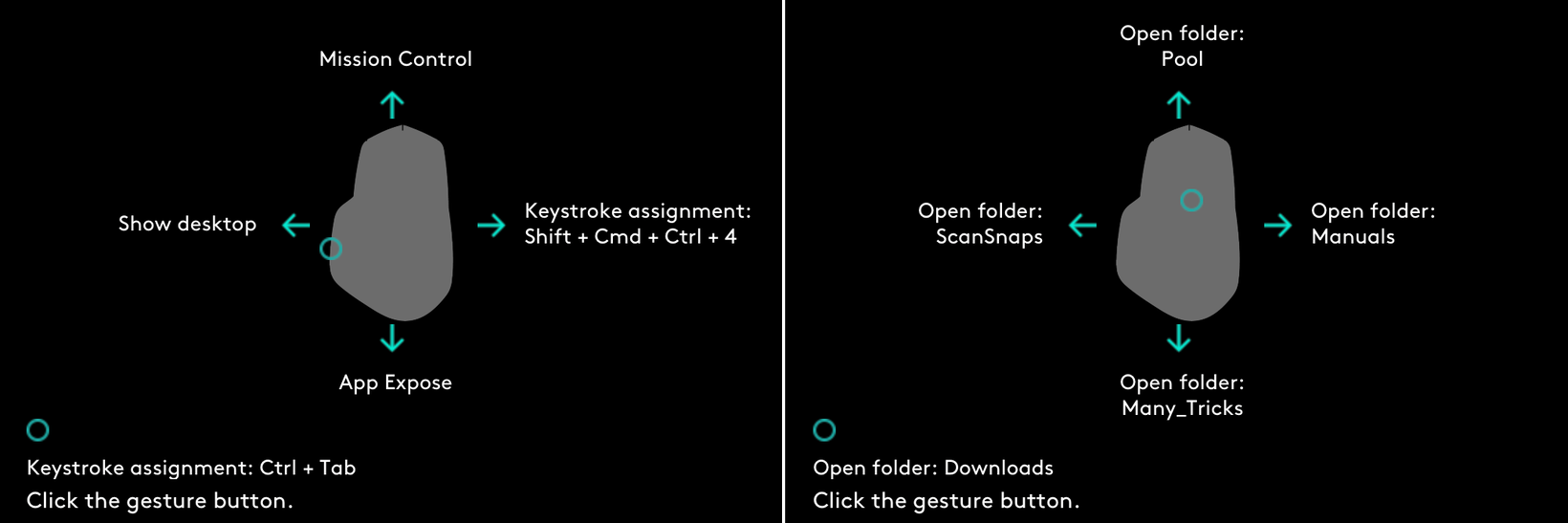
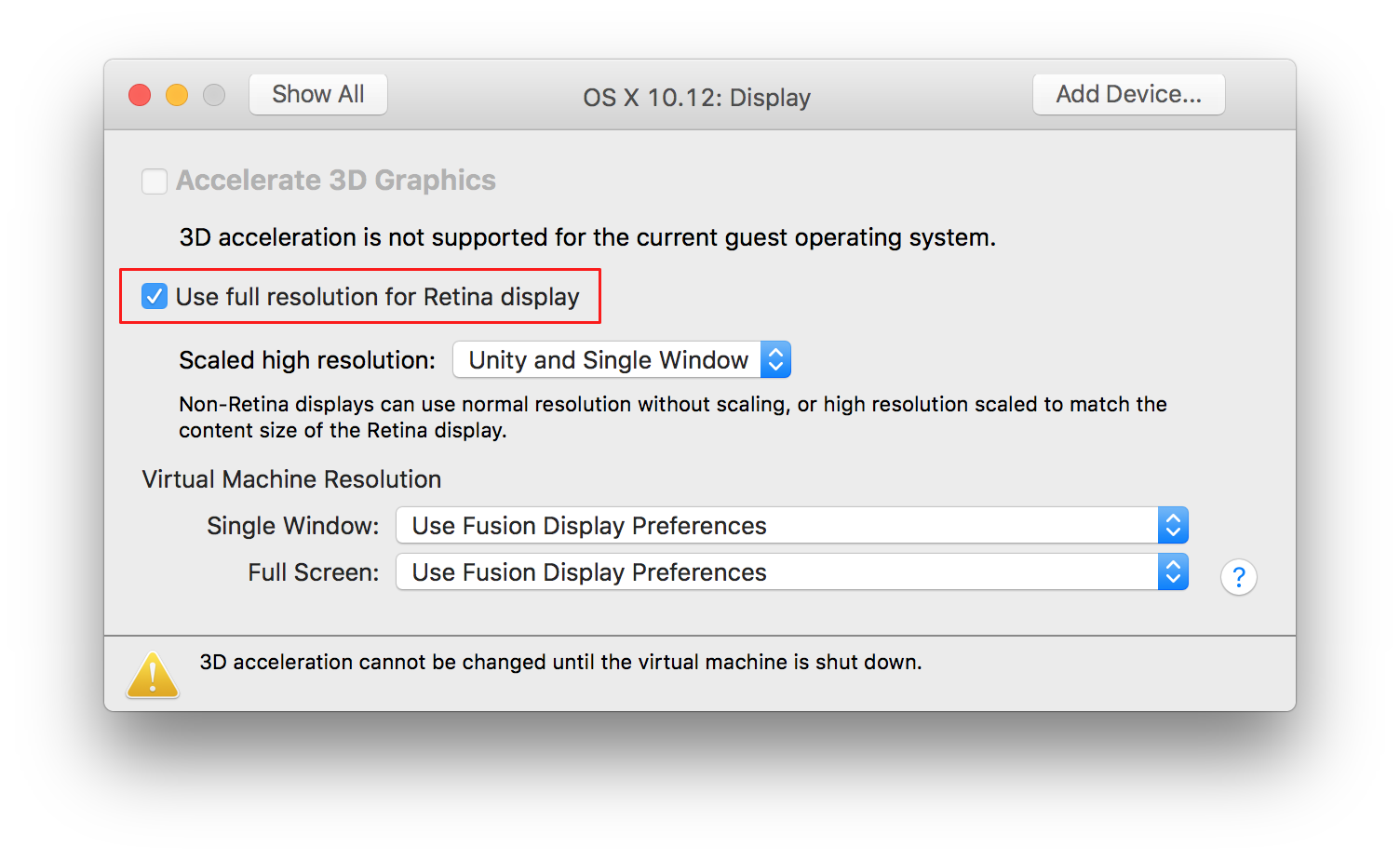
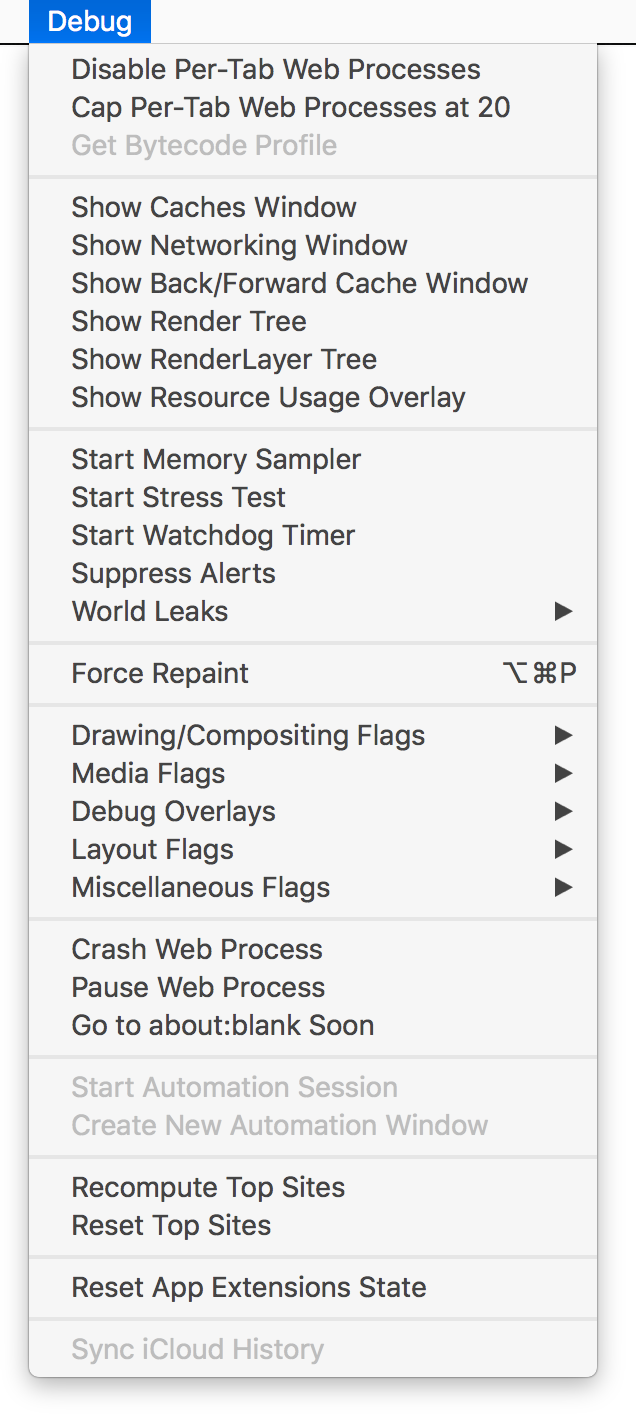 When you relaunch Safari, you'll have a (really long) Debug menu on the far right of Safari's menus. And just why might you want a Debug menu in Safari?
When you relaunch Safari, you'll have a (really long) Debug menu on the far right of Safari's menus. And just why might you want a Debug menu in Safari?