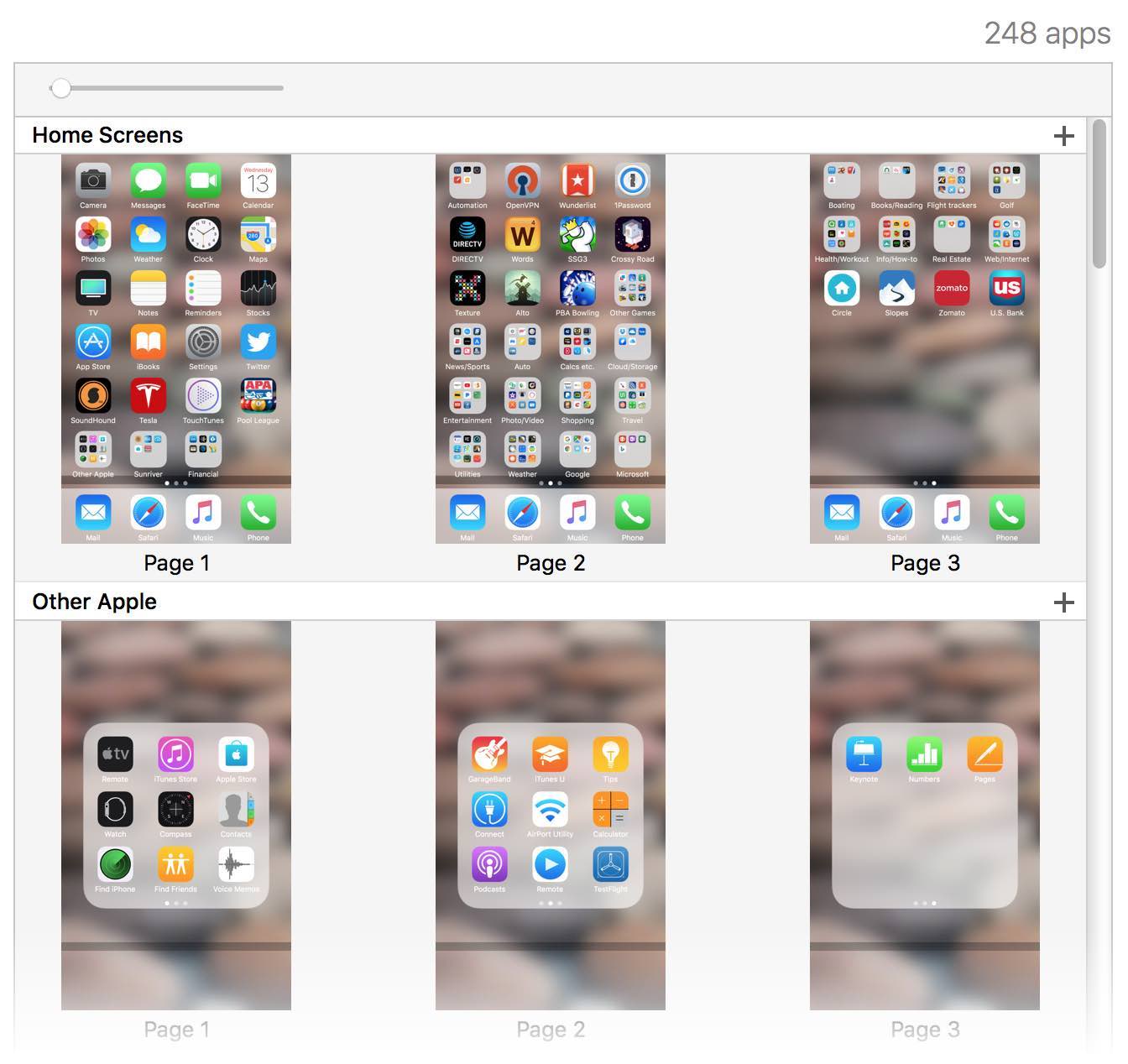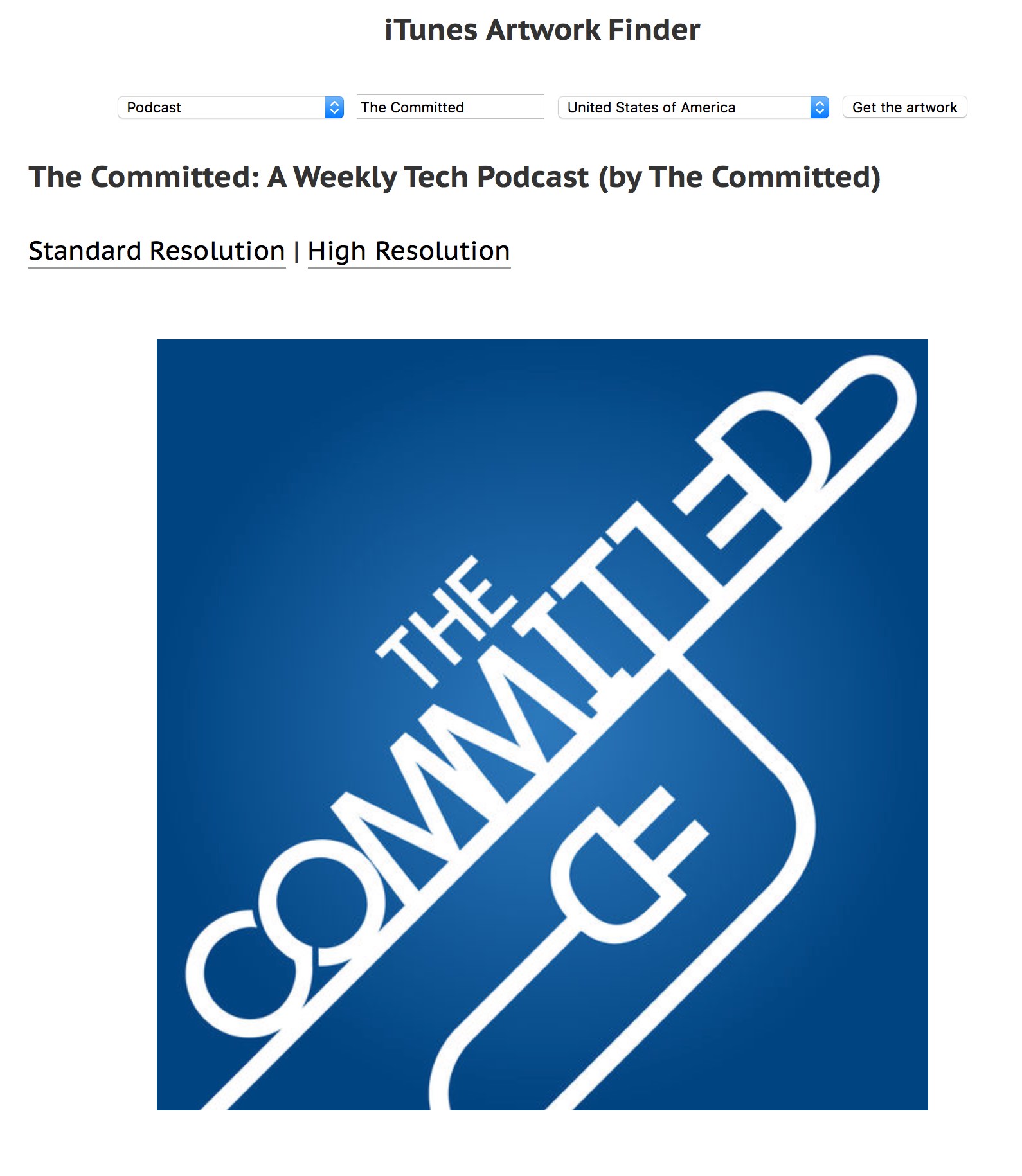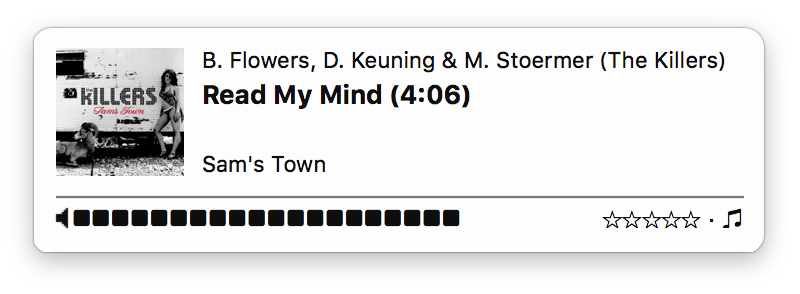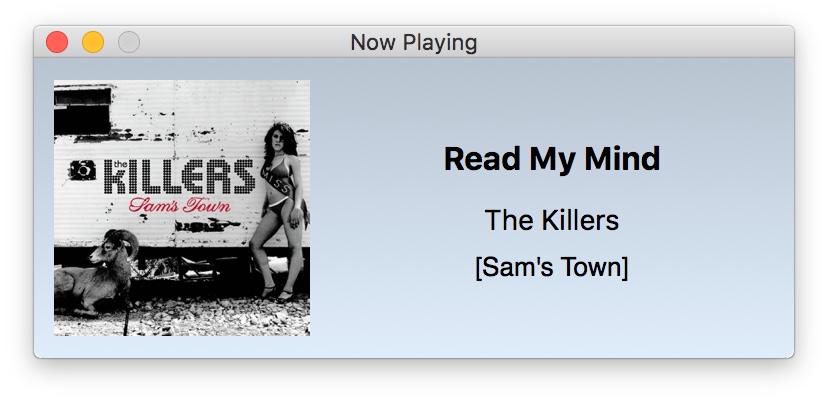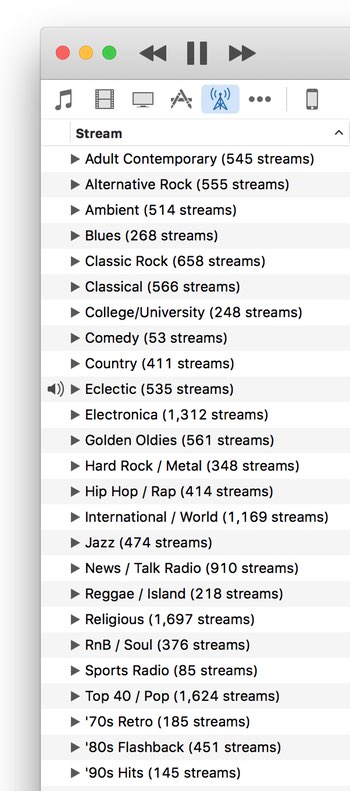On the same day that Apple announced the new iPhones and such, they also released iTunes 12.7, which has a number of minor changes, and one very major change (here's a nice summary). The major change is the removal of pretty much anything related to iOS apps: You can't sync apps, you can't browse the store, and you can't reorder your iOS device's app icons.
As someone who is Mac-bound for the majority of the day, this is a horrible change, and I absolutely hate it. Apple does provide one workaround, the ability to manually sync data from your computer to your iOS device. But this method isn't really user friendly, and offers almost nothing in the way of actual app management. Further, it doesn't let you rearrange your apps, which is one of the most awful tedious tasks one can undertake on an iOS device.
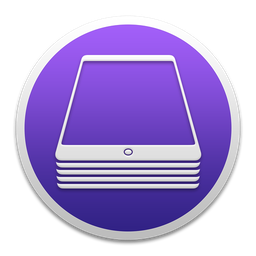 Enter Apple Configurator 2, a free Mac app that Apple says "makes it easy to deploy iPad, iphone, iPod touch, and Apple TV devices in your school or business." But here's a secret—shhhhhh!—you don't have to be a school or business to use Configurator, nor do you have to use it for multiple devices—it works just fine for a single user with a single iOS device. And as an added bonus, it does some things that iTunes 12.6 and earlier never did.
Enter Apple Configurator 2, a free Mac app that Apple says "makes it easy to deploy iPad, iphone, iPod touch, and Apple TV devices in your school or business." But here's a secret—shhhhhh!—you don't have to be a school or business to use Configurator, nor do you have to use it for multiple devices—it works just fine for a single user with a single iOS device. And as an added bonus, it does some things that iTunes 12.6 and earlier never did.
In summary form, using Configurator, I can…
- Easily view (customizable) device info for multiple devices at once.
- See a summary screen for any given device, containing lots of useful tidbits about the device.
- Rearrange icons on any device's screens.
- Change the wallpaper on any device.
- View info on all installed apps, and sort by name or seller or genre, etc.
- Update installed apps.
- Install apps from either purchase history or from a folder on my Mac.
- Install configuration and provisioning profiles (for beta software, etc.).
- Install documents and assign them to applications.
- Create backups (open or encrypted) and restore them.
- A whole bunch more…
The one thing it can't do—and for which there's still no alternative I'm aware of—is browse and purchase apps from the iOS App Store. For that, you'll still need to use your iOS device…or a virtual machine running iTunes 12.6. (Configurator requires a physical connection via USB cable; it won't work over WiFi. Configurator also grabs any connected devices it sees, so don't launch it while iTunes is syncing other iOS content, for instance.)
Keep reading for a slightly deeper look at a few of Configurator's features…
[continue reading…]

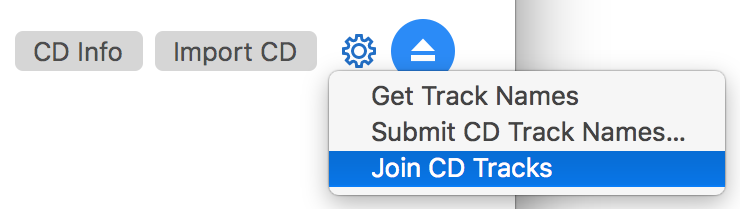
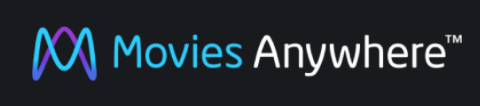 With the recent unveiling of
With the recent unveiling of 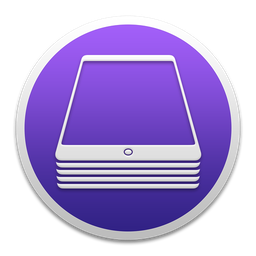 Enter
Enter