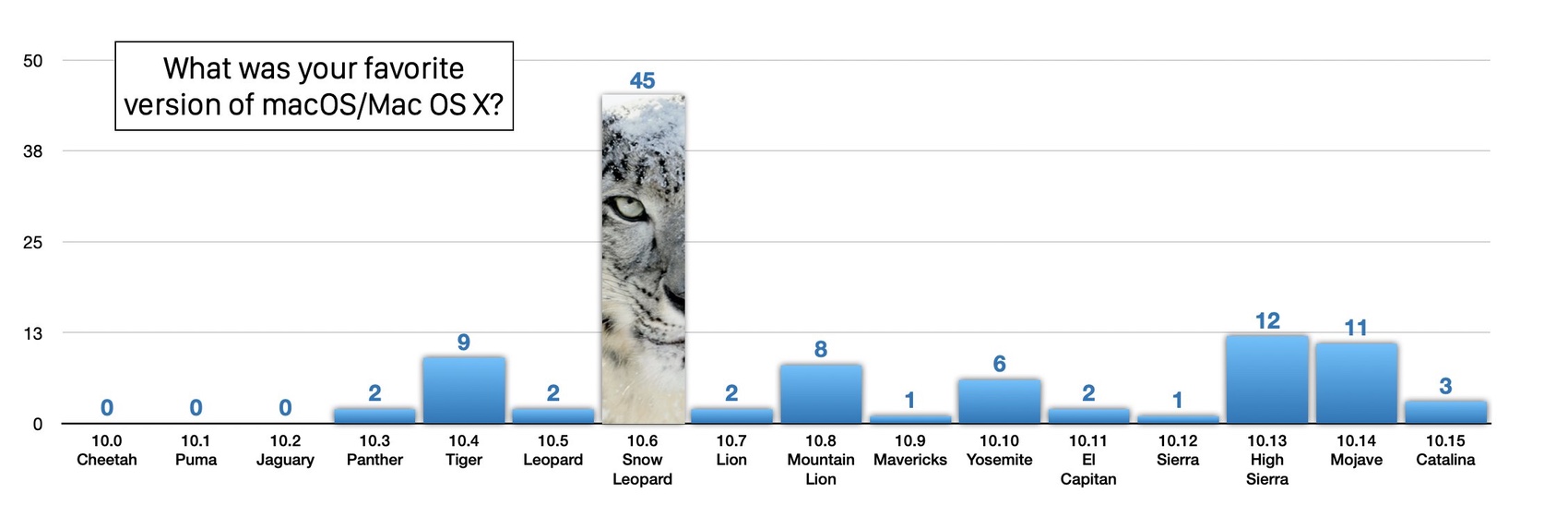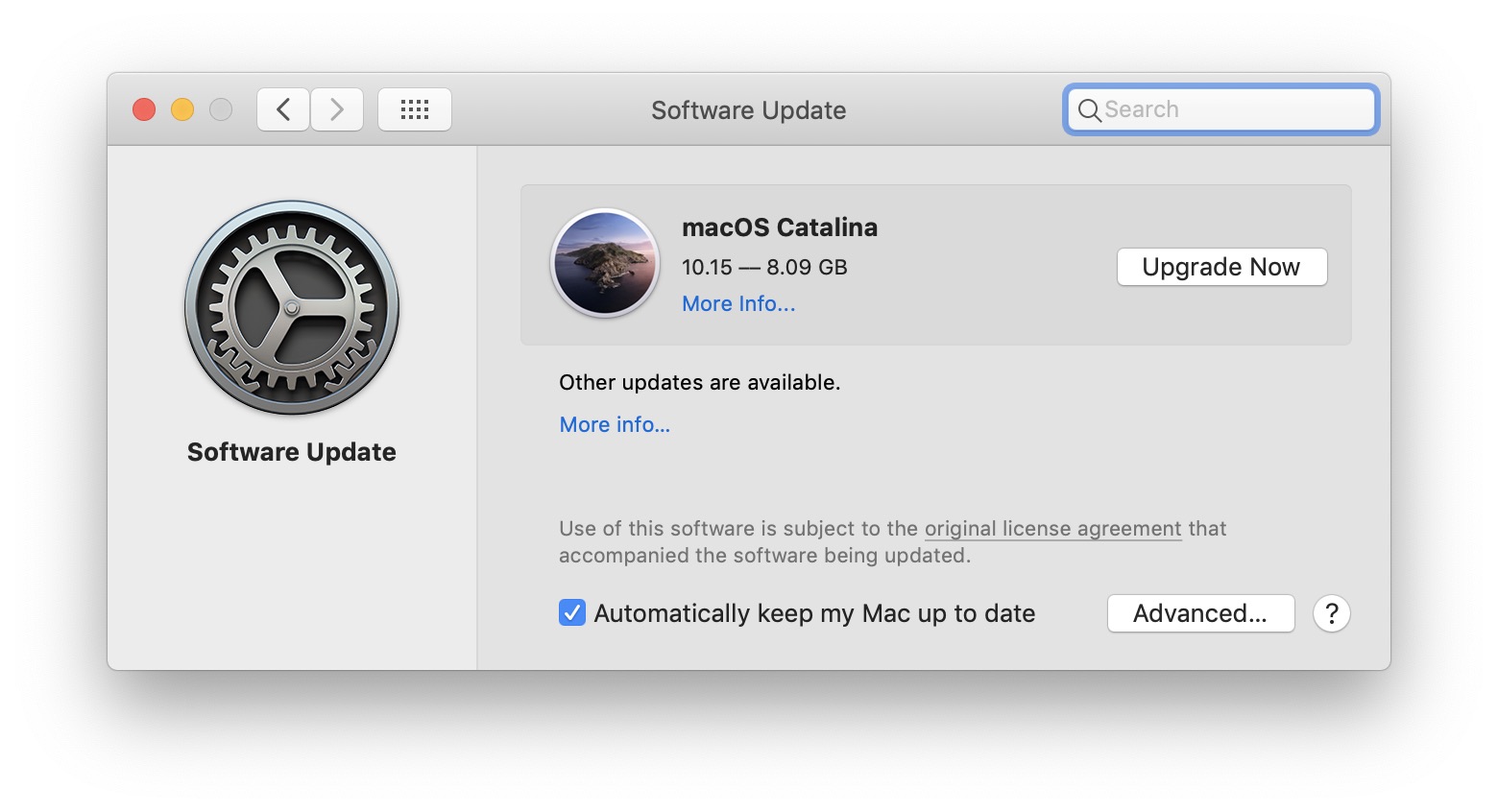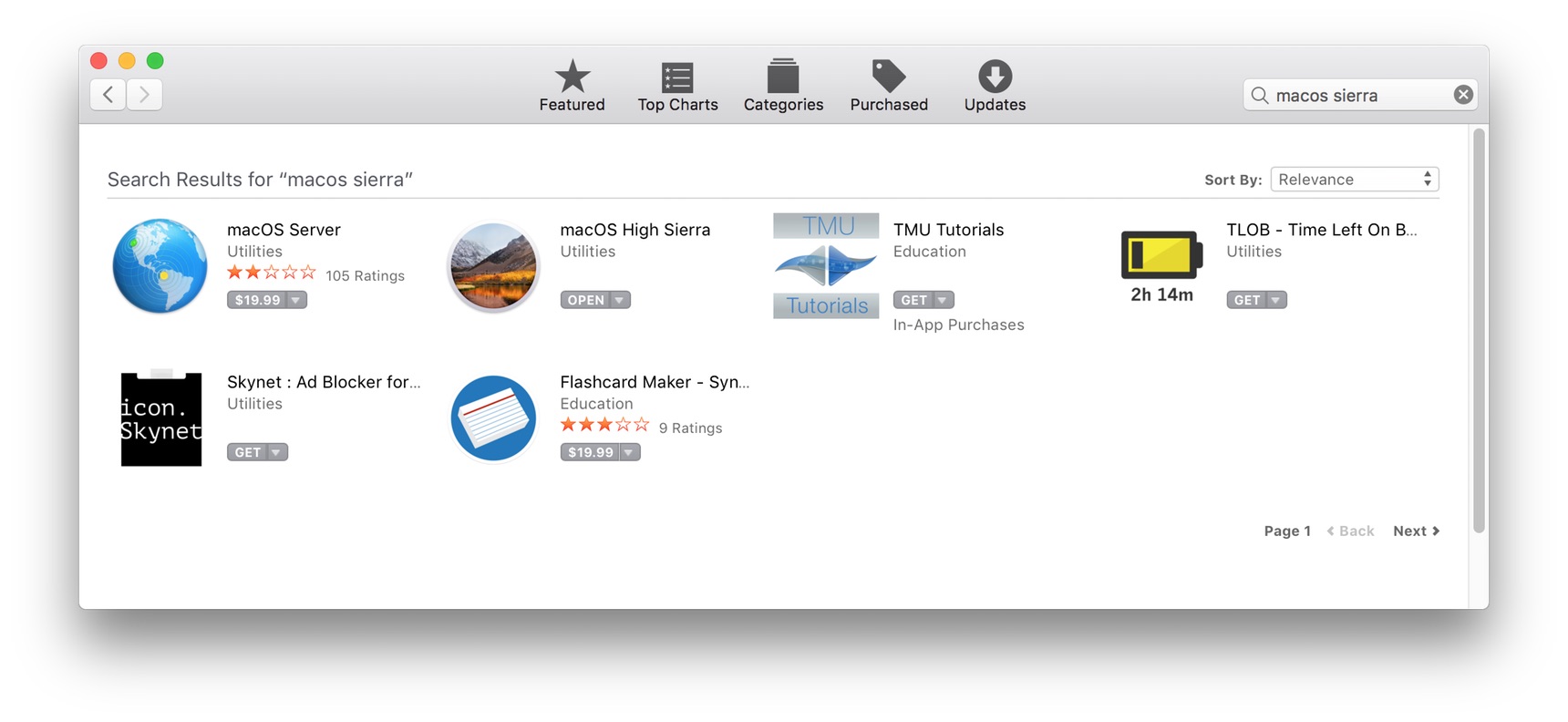Create macOS automations using a little-known app
I use a lot of browsers for testing, so I created this launcher to make the process easier:

You may be wondering what third-party tool I used to do this. Such things are possible in Keyboard Maestro through custom HTML prompts, but that's a lot of work. I'm sure there are other apps that can do similar things. Surprisingly, though, I used nothing more than a built-in app to create this launcher. The app has existed since macOS 10.15 (Catalina), but I doubt more than a handful of Mac users (outside its target user base) even know it exists—I didn't hear about it until yesterday.
What app is that? It's called Panel Editor, and the easiest place to find it is here: System Settings → Accessibility → Keyboard → Scroll down until you see the Panel Editor button.