2019 iMac vs Late 2014 iMac—Ripping addendum
In Part 1 of my 2014 vs 2019 iMac comparison articles, I provided an overview and a number of comparison benchmark results. In Part 2, I looked at changes in gaming performance between the two machines.
But there was one more thing I wanted to do: Compare Blu-ray ripping speeds. At the time, though, I didn't have any new movies to rip, and I really didn't want to spend the time re-ripping an existing movie. Now, though, I do have a few new movies to rip, as I'm trying to finish our collection of all the films in the first three phases (now called the Infinity Saga) of the Marvel Cinematic Universe.
That meant buying the films I'd liked the least—The Incredible Hulk and the first two Thor movies. With that came the chance to compare the Blu-ray ripping speed of the two iMacs. I use the method described in my article Revisiting ripping Blu-ray discs, which is this:
- Use MakeMKV to create an MKV file on the hard drive that contains the video and audio tracks.
- Use Don Melton's Video Transcoding tools to create the final movie from the MKV file.
Using The Incredible Hulk, I timed how long it took to create the MKV file and how long it took to create the finished movie. Without further ado, the results (times are in hh:mm:ss format)…
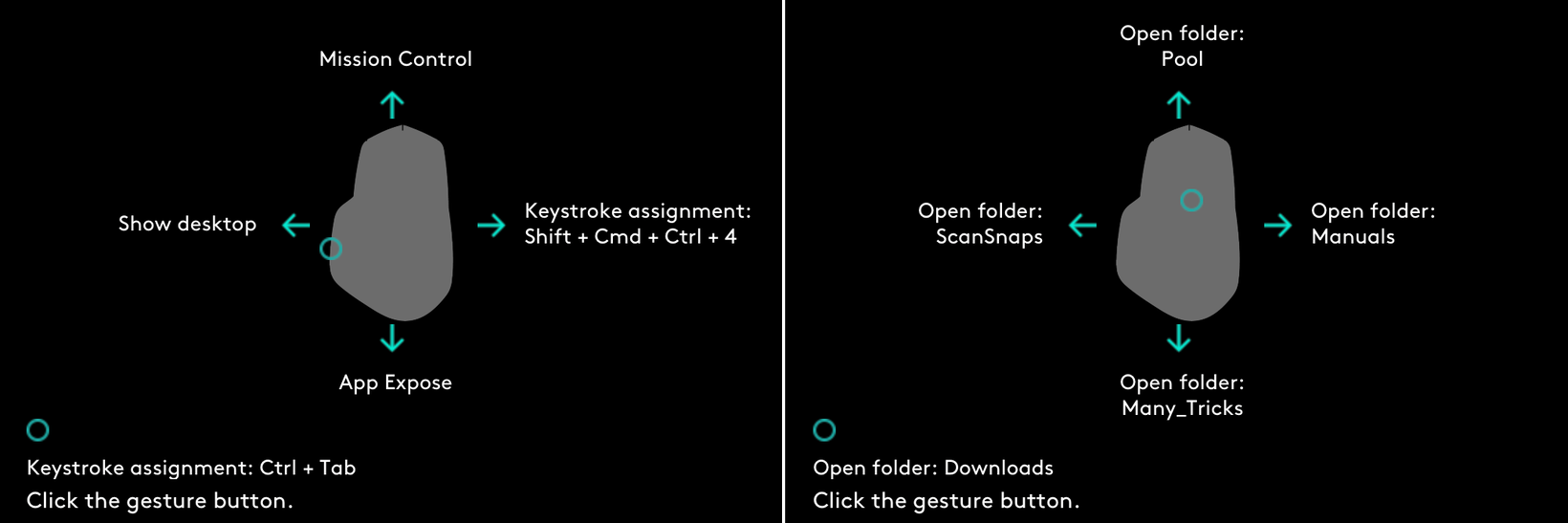
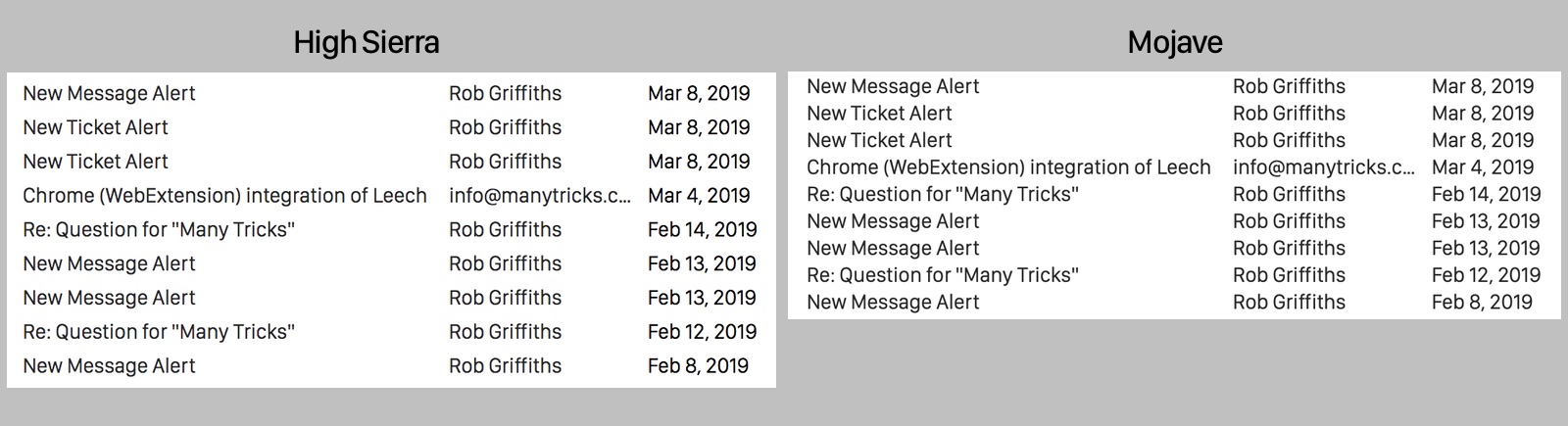
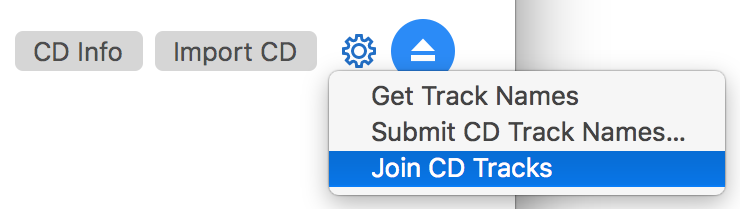


 Short of just trying the shortcut, there's a way to check from within Keyboard Maestro itself: Type the macro's activation keys into the search box, as seen in the box at right.
Short of just trying the shortcut, there's a way to check from within Keyboard Maestro itself: Type the macro's activation keys into the search box, as seen in the box at right.