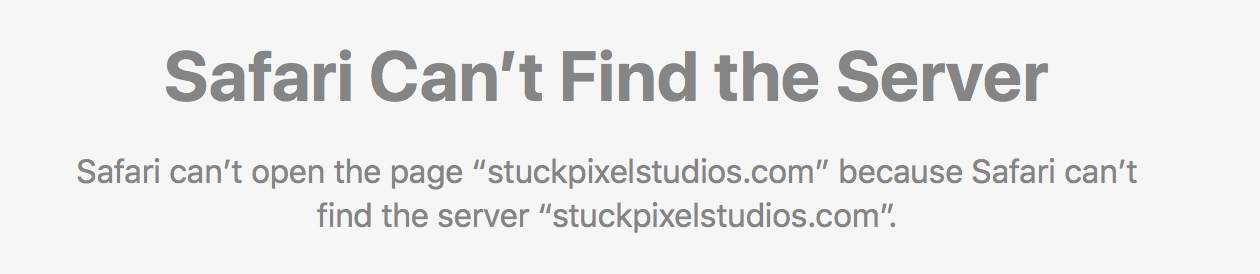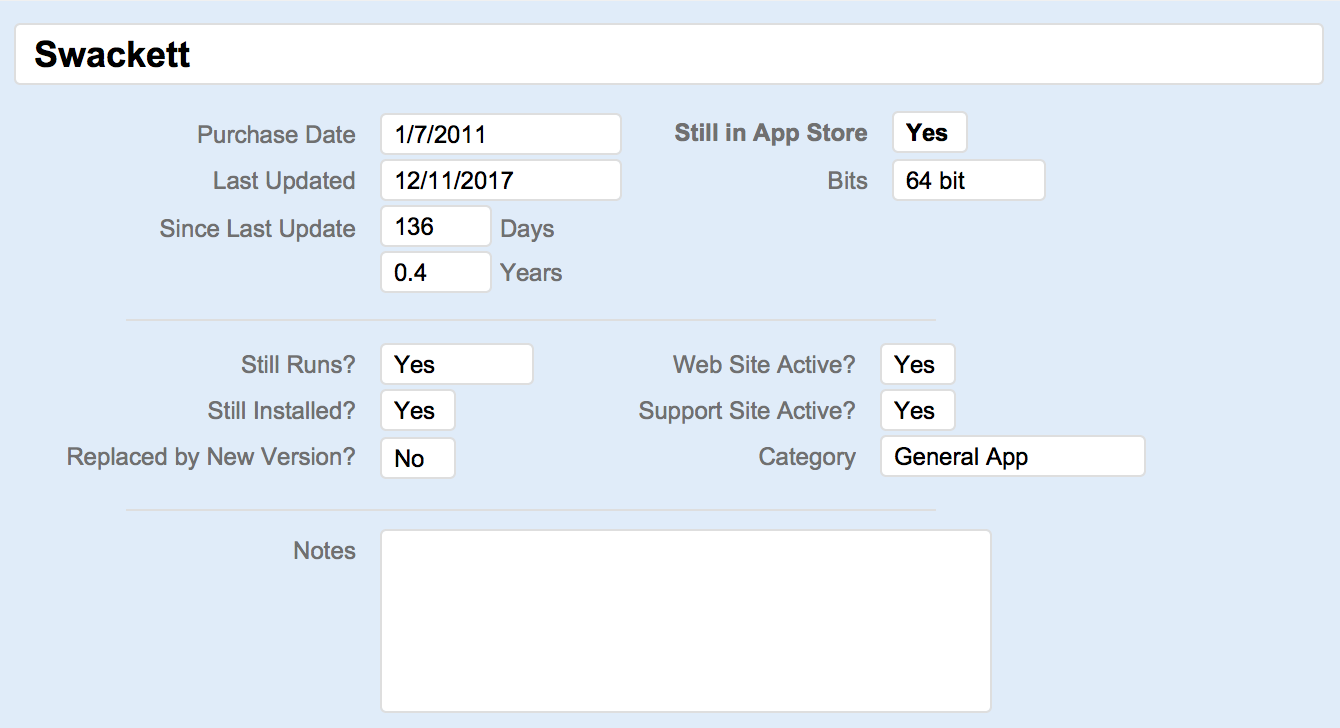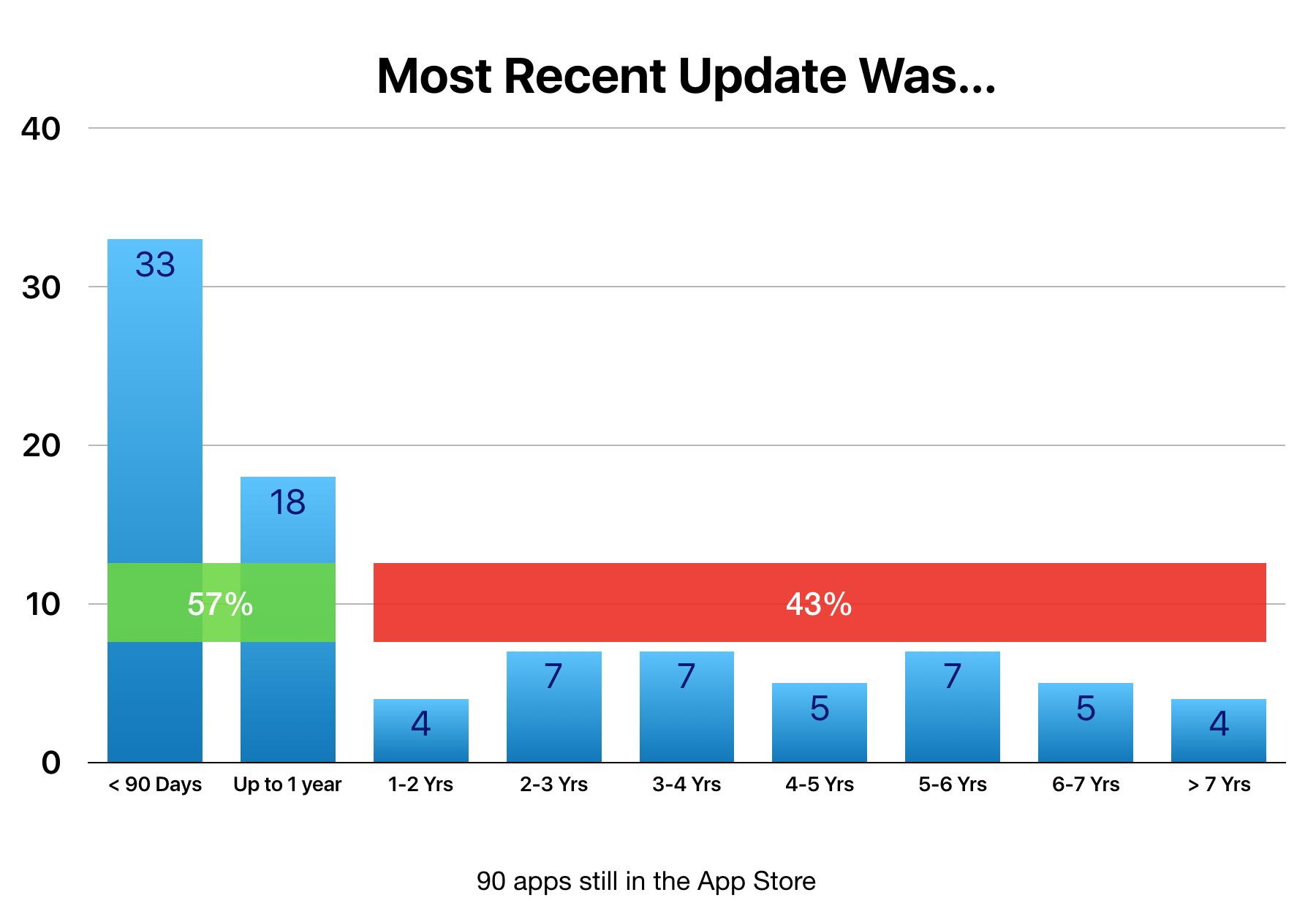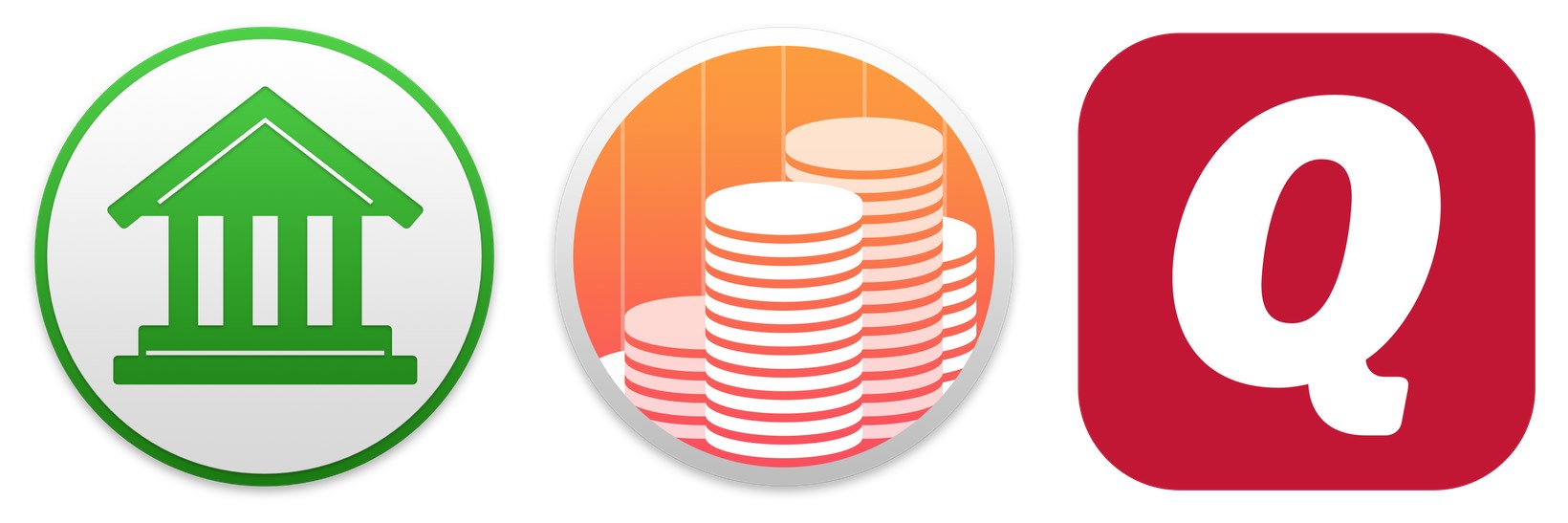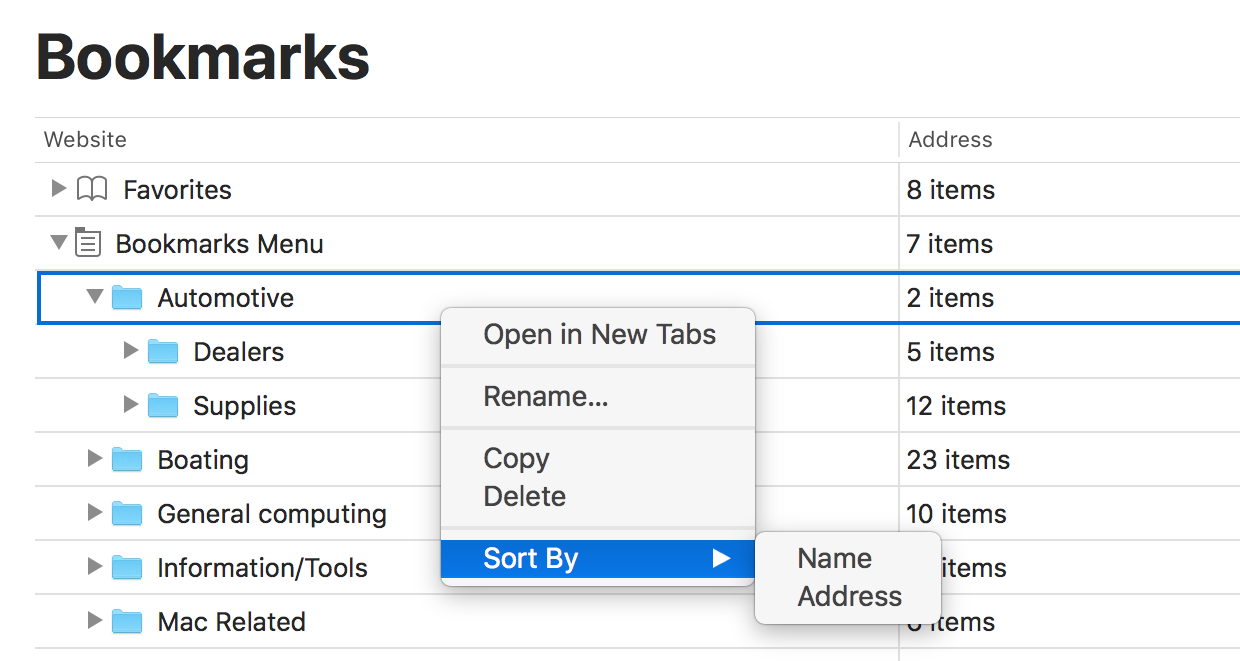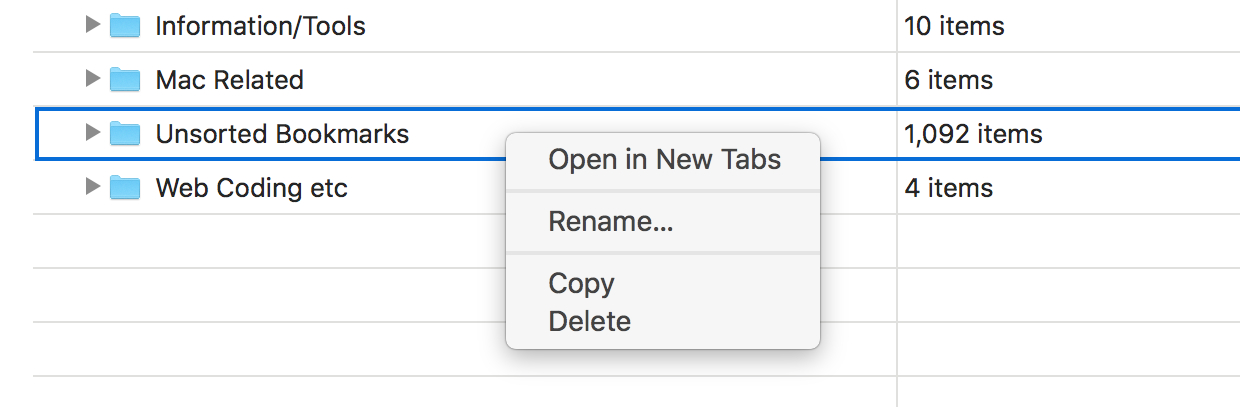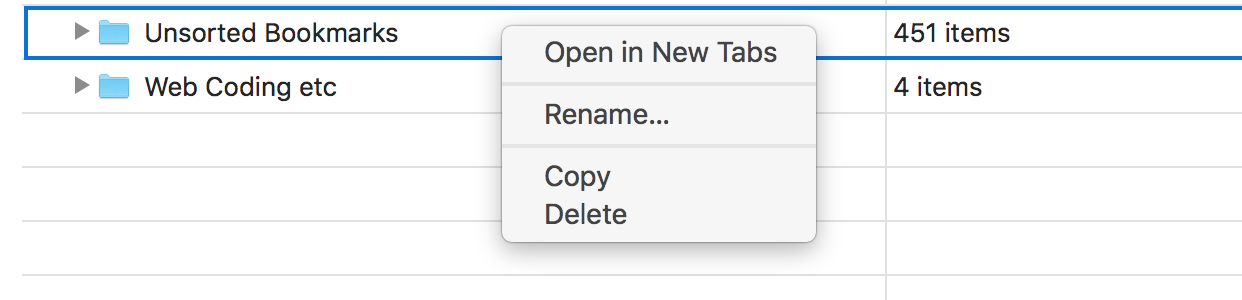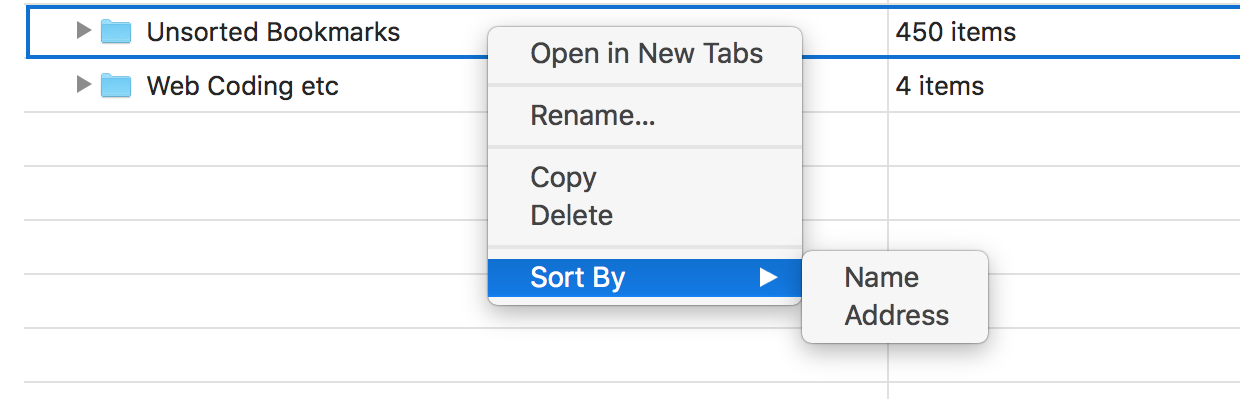Updated: Find Keyboard Maestro macros by shortcut
Note: Revised on December 4, 2018 with a much better implementation of the pop-up palette, and some changes in timing and mouse movement.
One of the "problems" with Keyboard Maestro is that it's so useful I use it a lot, leading to a large collection of macros. Due to the number of macros, sometimes when I want to add a new shortcut, I can't remember if I've used that shortcut before or not. Today's tip comes in two flavors to address that problem: Simple and Complex.
 Short of just trying the shortcut, there's a way to check from within Keyboard Maestro itself: Type the macro's activation keys into the search box, as seen in the box at right.
Short of just trying the shortcut, there's a way to check from within Keyboard Maestro itself: Type the macro's activation keys into the search box, as seen in the box at right.
You can't do this by pressing the actual shortcut keys—you have to type their character representations. You can do this with the "Show Emoji & Symbols" option under the flag icon in the menu bar, if you've enabled it in the Keyboard System Preferences panel. But finding those few special keys (if you even know how to search for them) is a pain.
Technically, you could also use the pop-up character palette macro I wrote, except there's an issue: When the palette activates, it deactivates the search box, so the characters don't make it there. It's also overkill for this task, because there are characters that wouldn't be part of keyboard shortcuts, and you'd never need the HTML codes, just the characters.
So I wrote what wound up being a set of new macros that make searching for assigned keyboard shortcuts much easier.