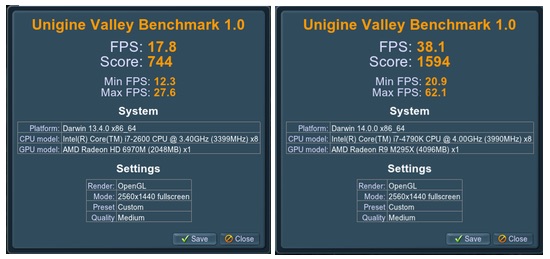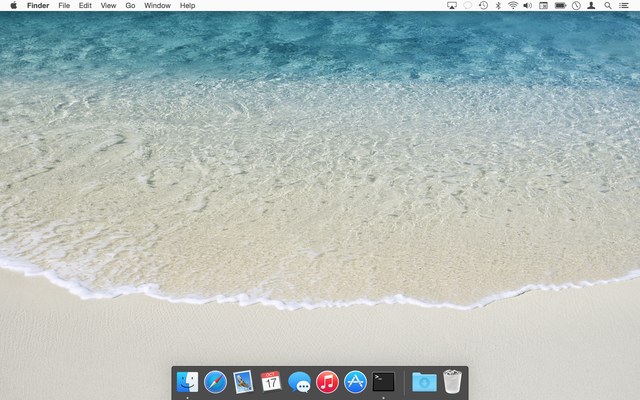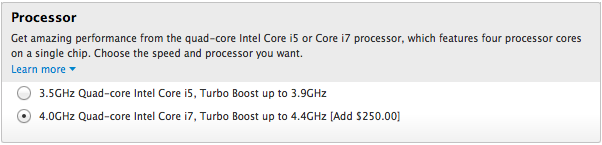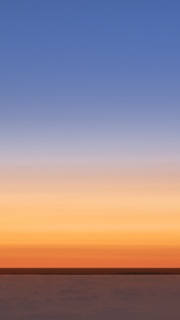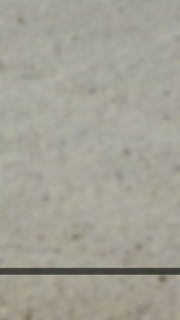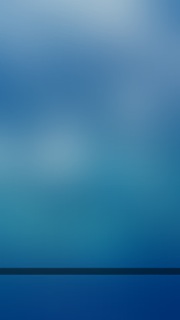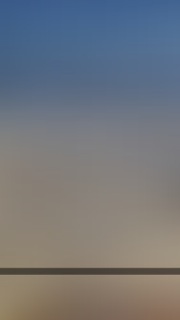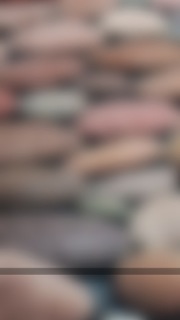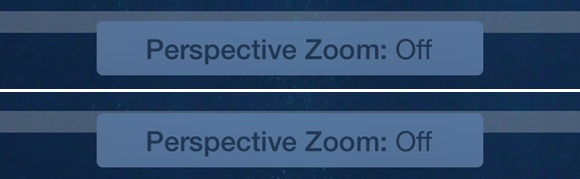Once I had my iPhone 6 syncing, it was time to get to work on my home and lock screen wallpapers. I have made these for every iOS device I've owned—here's the full collection.
My home screen wallpapers feature a bar to highlight the paging dots, and are typically "low noise" to make it easy to see icons and text. The lock screen wallpapers have no such restriction, and include a little bit of everything.
These wallpapers are 750x1344 pixels in size, and are designed for use on the iPhone 6, as that's what I have. (If you use a Plus, and really like an image or two, let me know and I can make one for the larger phone.) Note that the images shown in the image sliders below (hover and click to cycle) are low-quality 180x320 JPEG representations of the actual photos; to get the high-quality images, download the entire bundle [24MB] and install only those you wish to use.
| Home Screens (16) | Lock Screens (52) |
|---|
| |
Note: Due to a quirk in iOS 8, you need to use these steps when installing one of my home screens, otherwise the nav bar (the bar that shows the page navigation buttons) won't be located in the right spot. Here's how, assuming you're in the "Choose a new wallpaper" section of iOS:
- Tap the desired home screen icon to see the full-size version.
- Disable Perspective Zoom. (It won't work right with the navigation highlight row I use.)
- Pinch and zoom out so the image is at it's 100% size.
- Now drag the image up and let it bounce—this is the critical step.
If you've done the above steps right, then you'll see quite a few pixels of the nav bar above the Perspective Zoom button (top image). If you haven't done it properly, then the nav bar will barely clear the button (bottom image).
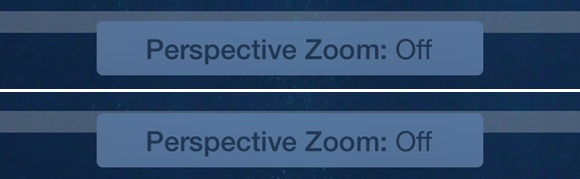
Given the images are the same resolution as the screen, I have no idea why this happens…but it does, and this is the only way to make sure the nav bar winds up where you want it.
License: All photographs in these wallpapers are © Rob Griffiths, and are freely provided for personal use only. You may not include these wallpapers on other sites, nor in any commercial product, without my prior permission. (I hate having to put this here, but prior experience has shown it to be necessary.)