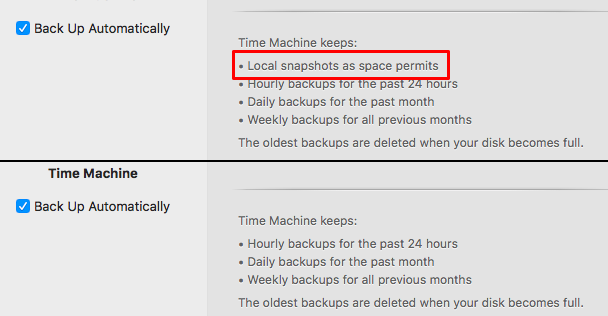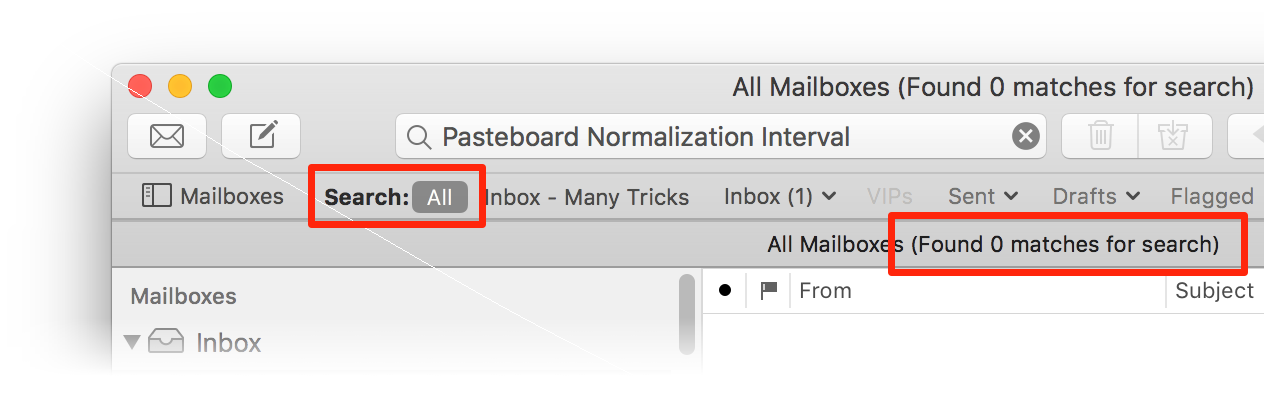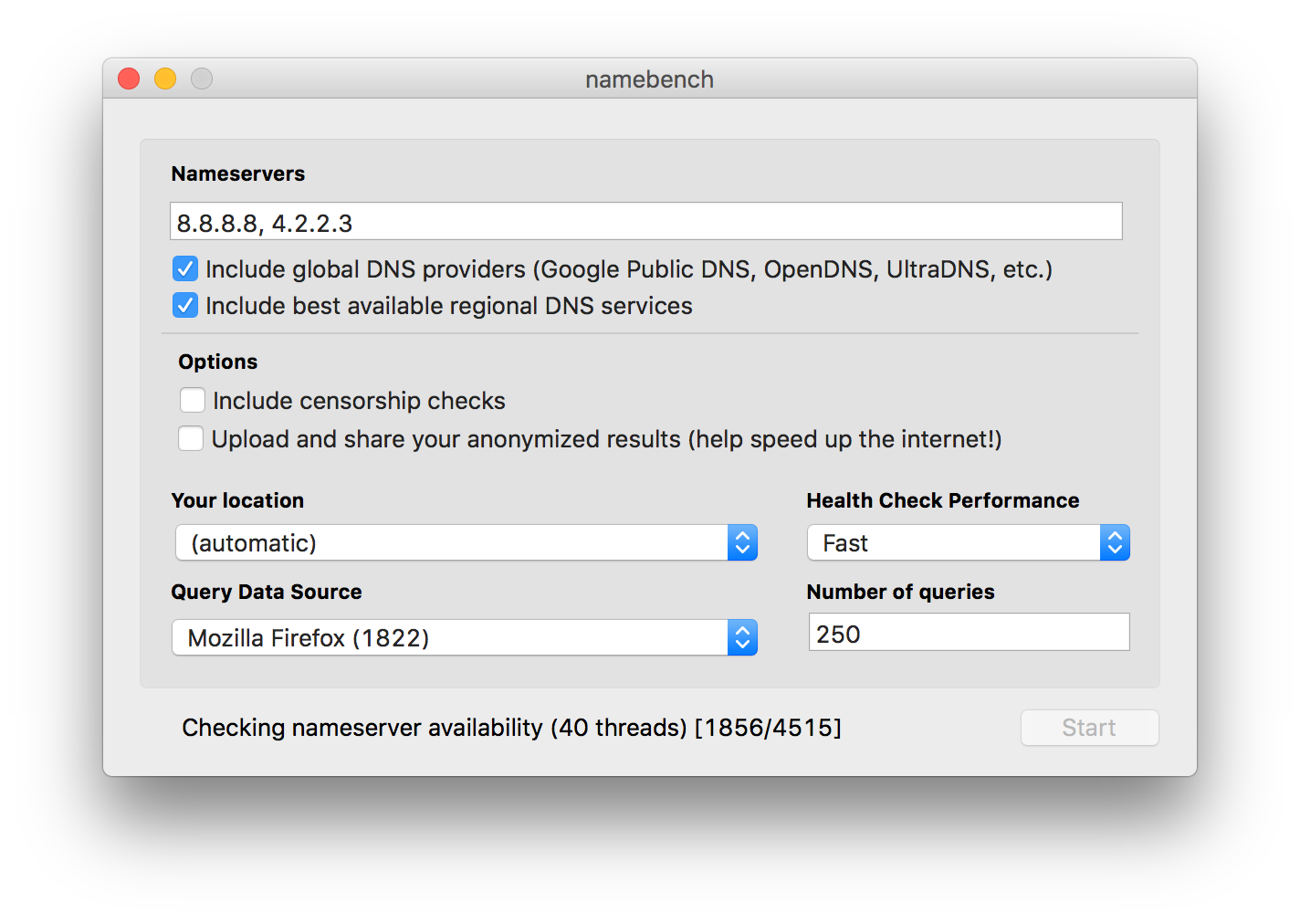Browse Apple’s clearance aisle
Back in August of 2015, Apple removed the distinct online store from its web site. The new store is integrated through all the pages of the site, which is a change for the better. However, I used to enjoy simply browsing the store itself, but this change mostly ended that pasttime.
 The one (good) notable exception to "no store browsing" is the Refurbished and Clearance Store, which is still linked at the bottom of every page on Apple's site. This is a great spot to look for deals on used but reconditioned Apple gear, typically for 15% to 20% less than brand new.
The one (good) notable exception to "no store browsing" is the Refurbished and Clearance Store, which is still linked at the bottom of every page on Apple's site. This is a great spot to look for deals on used but reconditioned Apple gear, typically for 15% to 20% less than brand new.
The site is nicely laid out, with links on the side of the page to each type of equipment. Click in, click around, browse at will.
To make it easier to jump into a given section of the refurb store, I took the top-level links and tossed them into a Keyboard Maestro macro group set to activate a pop-up palette:
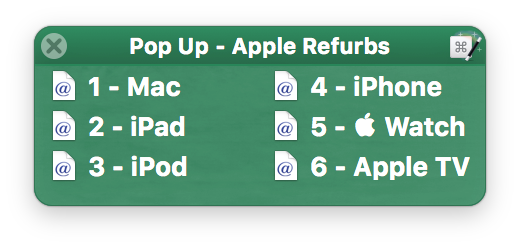
You can download this simple macro for your own use, if you wish.
Now a browse of the refurb store is only a keyboard shortcut away. Good for me, bad for my wallet.
 2003:
2003:  2004:
2004: 

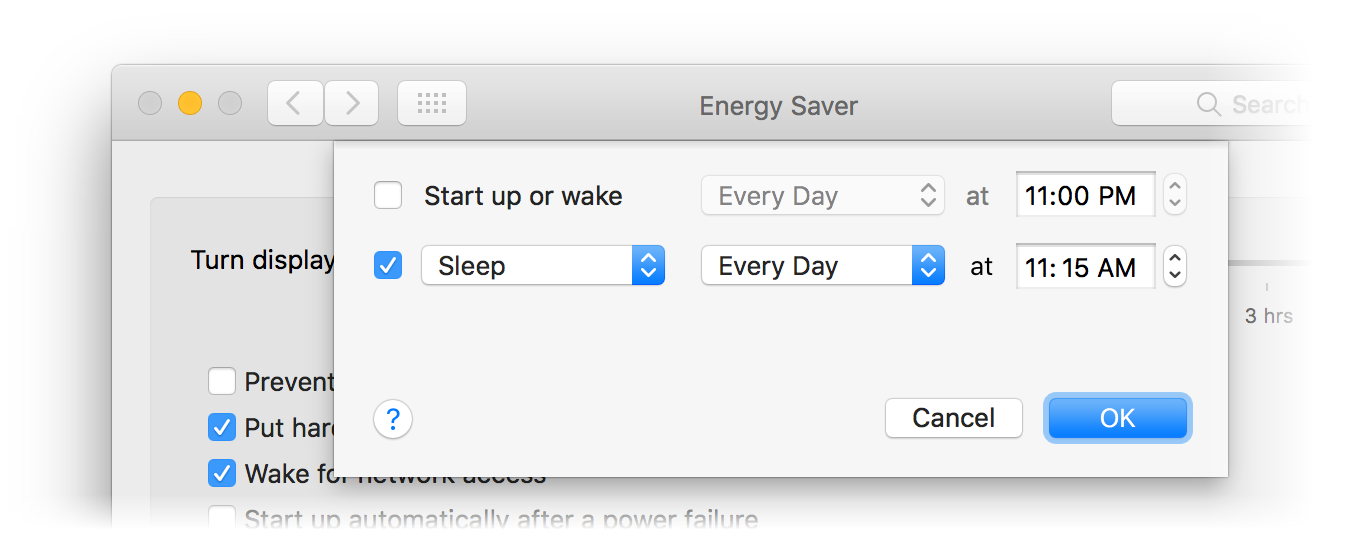

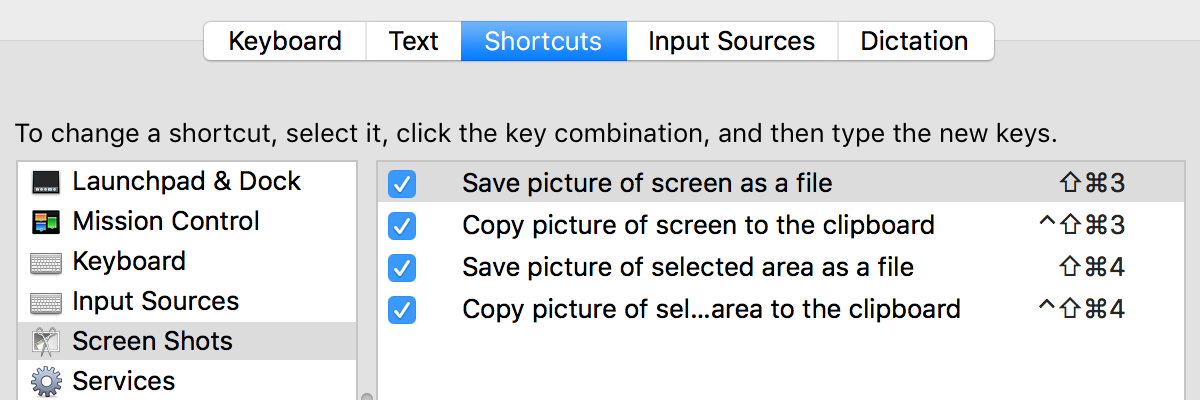
 As I sit here working on my
As I sit here working on my