With April Fool's Day upcoming, here are some relatively-painless jokes to pull on your Mac-using friends. All of these pranks require direct unrestricted access to your target's Mac, and many further require that System Preferences isn't locked down (i.e. not set to require a password before changing any values).
Note: None of these pranks are destructive in any way, but please make sure you're close by to "solve the problem" before your target's frustration boils over.
The pranks aren't in any particular order, though they do sort of progress from easiest (to implement and to detect) to hardest.
Head to System Preferences > Energy Saver, then click Schedule. Set the target's Mac to go to sleep in the middle of the day…
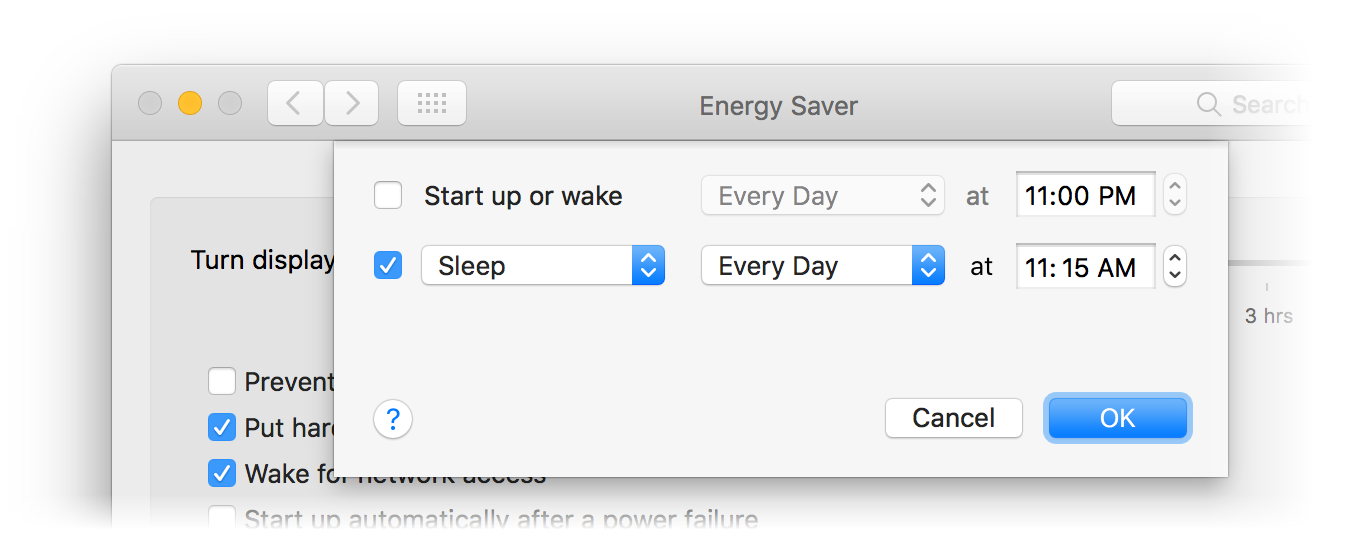
If they're working at the time, they'll get a pop-up dialog, so the Mac probably won't go to sleep. But they may think it was a quirk, until the same thing happens the next day.
The simple version of this one is to go to System Preferences > Desktop & Screen Saver > Desktop, click the Change Picture button, then use the pop-up menu to set it to five seconds.

This one won't fool most Mac users for too long, so you might as well have some fun with it: Instead of just changing the interval, copy a folder full of your own images, and then use the sidebar in the Desktop tab to choose that folder of images.
What kind of images? Well, nothing too bad, of course, but maybe fill it pictures of your target's least-favorite sports team. Or their college's rival school. Or screens of motivational sayings. Bright neon-colored backgrounds—whatever.
Open System Preferences > Accessibility, then go to the Display section. Move the cursor size slider to the right—all the way right if you want it to be plainly obvious…
Instead of huge, though, it might be more fun to go just a bit bigger than normal, so your victim isn't quite sure if there's something wrong or not. With a change like that, this prank could go on for many days before the target figures out exactly what's wrong with their cursor.
Every Mac user, even those who prefer the mouse to the keyboard, relies on the modifier keys (Control, Option, Command, and Shift) to some extent. Watch what happens when you disable all these keys on your target's Mac.
To do so, open System Preferences > Keyboard, then click on Modifier Keys; a sheet will drop down where you can change the definition of each modifier key:

When you're done editing, it should look like this (and yes, it was a bit tricky getting a screenshot of that window without any modifier keys)…

Enjoy your target's "what the heck!?" commentary as they attempt to do things that should "just work."
No, not really, of course! But your target may think that's just what happened…though I'm getting ahead of myself.
This trick requires some time in System Preferences > Speech, and may involve downloading a fair bit of data (voice files), so only try this one if you know you'll have some time with the target's Mac.
The Speech panel can be used for a number of things, including enabling spoken announcements (which could be a prank of its own, but it's sort of boring).
Start by clicking on the System Voice pop-up menu, then click Customize. A window will appear listing the available voices; scroll down and select (check the box) for the Russian "Katya" voice (or any of the voices, though Russian is certainly topical here in the USA).
The system will now download the required files for the selected voice—and if it's an "enhanced" voice, that could be over a gigabyte of data. Next, play with the Speaking Rate slider and the Play button, and find a speaking pace that sounds good; I went with just a bit slower than normal.
Finally, check the Speak selected text when the key is pressed box, then click Change Key. You can set this to anything you like, but because this prank affects selected text, assigning ⌘C makes the most sense. Here's how my panel looked after I did all the setup work:
Once you're set up, the fun begins when your victim selects some text in most any app (it will fail in some), then presses the ⌘C shortcut to copy the selection. Here's a quick example using Safari and Michael Tsai's always-excellent blog:
This is one of my favorite pranks, especially as your frustrated target will probably hit ⌘C a number of times before they figure out what's going on, and mumble about the Russian hackers who've taken over their Mac.
If you're going to try these pranks, please do so in good fun—stay close by, and don't let your target get so frustrated that they do something like a full restore from backup. Pranks done well can be good fun for everyone; pranks done wrong can cause lasting friendship damage.
Tune in tomorrow for the second five pranks.


Sad!
Most of these are irritating, frustrating, and really not fun or funny! Now, if you could install the Talking Moose, with the first or second comment being "I was taking a nap until X woke me up!" then you might have something
But these others are pranks of the worst kind, involving disabling features, scaring people into thinking they have a virus, etc.
Keep in mind that practical jokes are "funny" to so,e people but very unwanted and disliked by others!
Easter Eggs are a much better thing to tell people about and show them! That's collaborative fun!
I was very clear that you'd need to be close by when running these pranks, and you should know your target well before trying any of them -- they are pranks, not enhancements. If you don't know the person you're pranking, I strongly feel you shouldn't be pranking them at all.
But if you do know them well, and can be standing nearby when the prank is executed, the results can be fun for both.
The way these work, too, you'd *have* to know the person quite well, because they all require direct hands-on access to an unlocked Mac (and with System Preferences unlocked). You won't be doing these to some random stranger in a cafe.
-rob.
this guy is a douche. fun sucker. these are great hacks. Thanks rob!
Comments are closed.