An in-depth look at moving from iPhoto to Photos
![]() As noted in prior posts, I've recently moved to Photos from iPhoto. So far, it's been a mixed experience. There are some elements of Photos I like, but as of today, those things are outweighed by the things I don't like.
As noted in prior posts, I've recently moved to Photos from iPhoto. So far, it's been a mixed experience. There are some elements of Photos I like, but as of today, those things are outweighed by the things I don't like.
I've vented on a number of the things I dislike on Twitter, but wanted to expand on both the positives and the negatives in more detail. Hence, this "one week in" review (of sorts) of Photos, from the perspective of an experienced iPhoto user.
I've also included some tips for working with and migrating to Photos for those who haven't yet made the move from iPhoto. Finally, if you're still reading, I've listed the key features I'd really like to see come to Photos in a future update.
Note that I am not a great photographer, but I do take a lot of photos—I have over 40,000 photos and a couple thousand video clips in my database. To keep things organized, I use lots of keywords and Smart Albums, so much of my feedback on Photos is concerned with those areas of the program.
First off, my time with Photos hasn't all been bad; there are some things that I really like in Photos…
 But then, when it came time to get Frankenmac ready for production use (much more on that in a future post!), I connected it to my widescreen
But then, when it came time to get Frankenmac ready for production use (much more on that in a future post!), I connected it to my widescreen 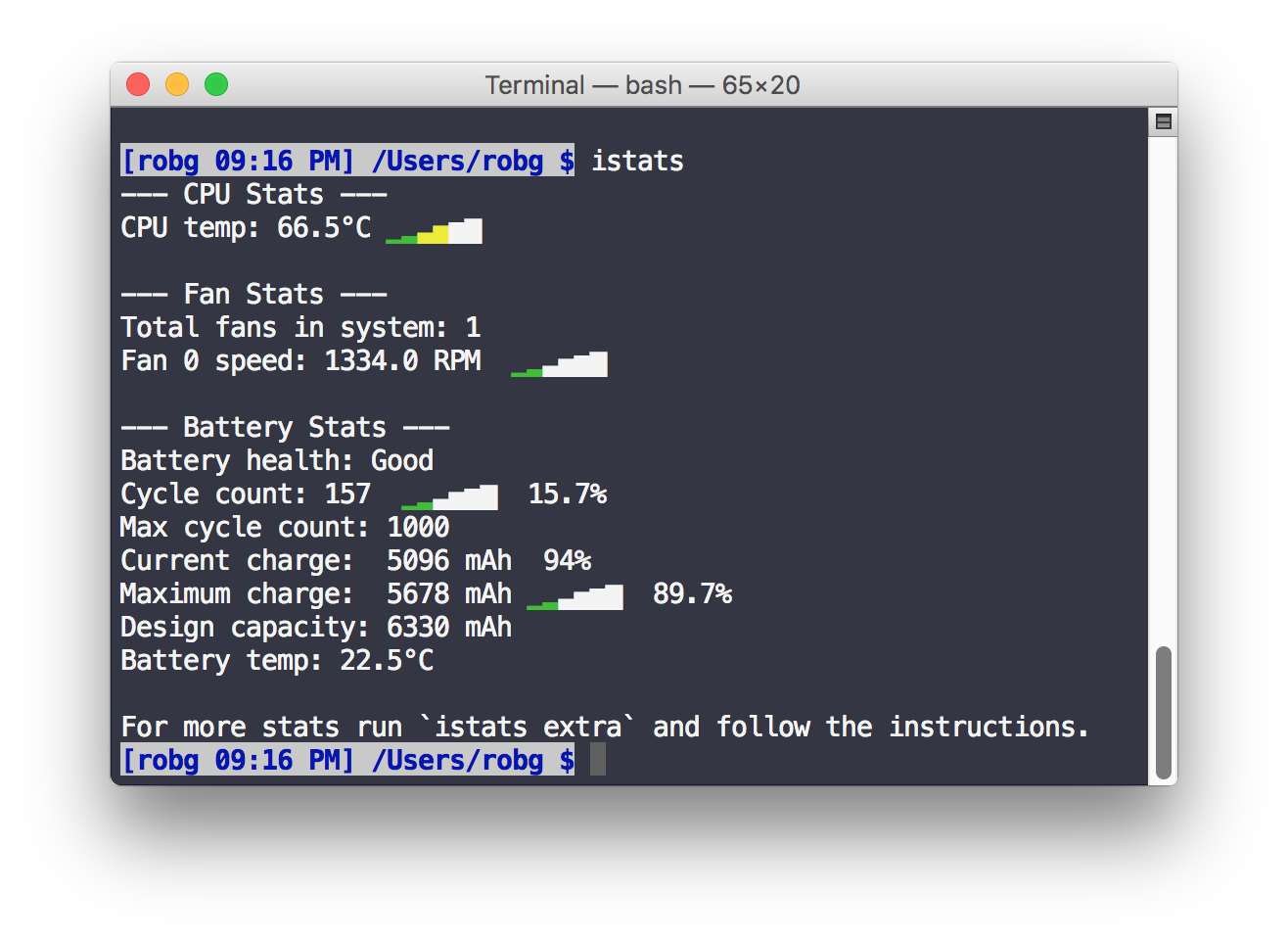
 First, the boring stuff: The power supply I chose is a Thermaltake
First, the boring stuff: The power supply I chose is a Thermaltake 

