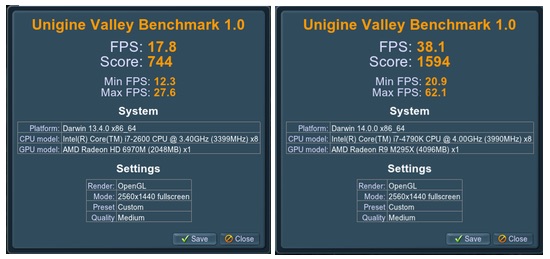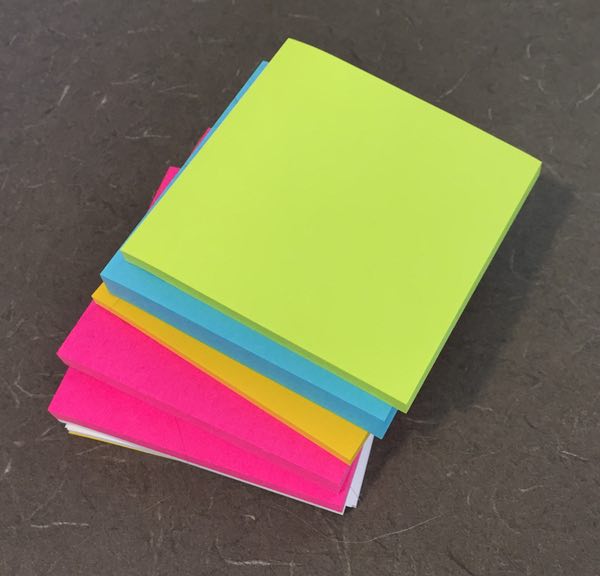 I take my audio and video very seriously; my audio/video room is built on a separate foundation from the rest of the house, the sub-floor is acoustically isolated from the foundation, and the walls and floor have been tuned for perfect response regardless of listening position. In short, I don't mess around with my audio/video stuff.
I take my audio and video very seriously; my audio/video room is built on a separate foundation from the rest of the house, the sub-floor is acoustically isolated from the foundation, and the walls and floor have been tuned for perfect response regardless of listening position. In short, I don't mess around with my audio/video stuff.
But I always think there's room for improvement, which is why I was so excited by the arrival of my long-backordered Chromatic Response Augmentation Panels, pictured at right.
These panels (a steal at only $229.95 per set of 25; I ordered an eight-pack) are simply incredible. How do they work, you may ask? You apply them to your audio and video cables, and the chemically-coated colors in the panels act on the electrons in the wiring, aligning them for fewer collisions and better flow rate.
Why should you want to reduce collisions and increase flow rate? After installation and 100 hours of continuous testing in my audio/video room, here's why: They're amazing! My audio playback was impressively better than before I installed the augmentation panels. The sound stage was broader yet more nuanced, stereo separation improved by 87%, and I noted a subtle but discernible reduction in noise below the 20Hz level. Incredible!
My 1977 master recording of Steve Fullerton and the Vienna Beach Orchestra performing Riccardo's monumental 1771 symphony "En Periodico De Nada Fulleste" sounds better than I've ever heard it before.
My video playback was similarly improved: The blacks were blacker, the color palette was stunning in its breadth, and interlacing was basically gone. Watching the director's cut of the seminal 1968 film "The Peacekeepers," I was drawn into the movie like never before. It was almost like I was right there, demonstrating with everyone. Intense!
They may look like Sticky notes, but these augmentation panels have demonstrable real-world benefits in both the audio and video realms. Frankly, I'm blown away by these little panels of color!
When installing the panels, make sure you follow the instructions precisely—each type of cable requires a different repeating color sequence. Why? Because the types of electrons vary depending on source and destination, and the panels must be ordered properly to reflect these differences. For instance, here's my RCA cable wrapped with the panels:
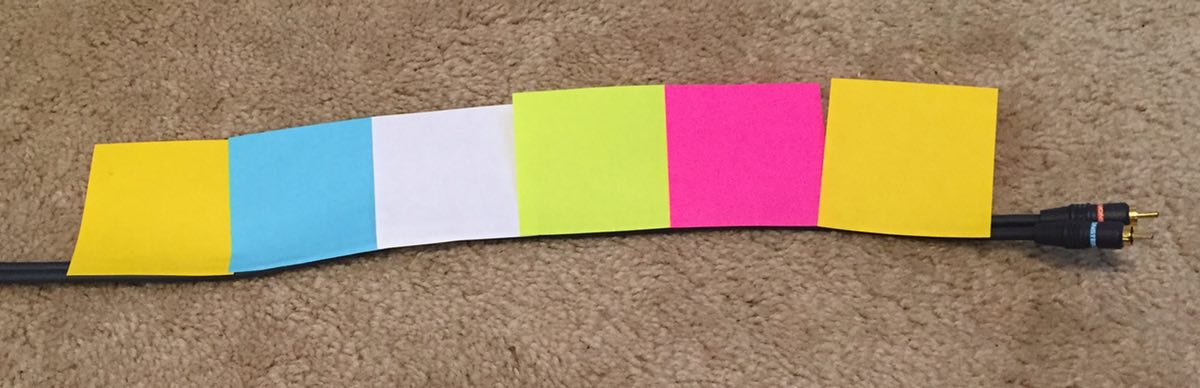
While RCA uses a YPGWB—Yellow Pink Green White Blue—repeating pattern (see note below), Toslink cables use BBWGPPY, HDMI cables are GGWBPYBG, speaker wire is GPWWBYYP, etc. It's all explained in the 200-page installation instructions, which can be easily followed by anyone with a dual degree in physics and chemistry.
(Note: Because of their country of origin, the augmentation panels' patterns go from right to left, not left to right. Make sure you get the directionality correct, or you'll lose all the benefits of the panels.)
Note, too, that the panels must end 1/2" from the end of the cable, so as to let the electrons slow a bit before reaching the termination point. Otherwise you'll risk blowing out your equipment due to the high-speed electron collisions.
Anyway, if you're the type that wants the best out of your audio/video system, I highly recommend the Chromatic Response Augmentation Panels; at only about $2,000 to do all my cable runs, it's an amazing bargain. I've heard that the factory is making the stuff as fast as they can, but quantities are currently quite limited—so order your CRAP now before it's all gone!


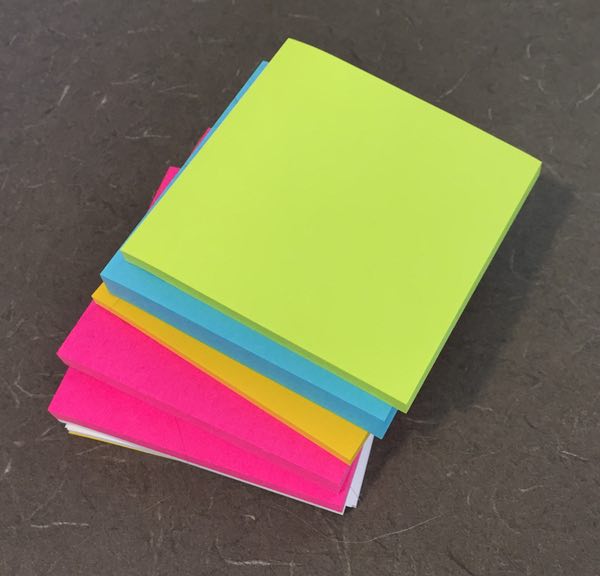 I take my audio and video very seriously; my audio/video room is built on a separate foundation from the rest of the house, the sub-floor is acoustically isolated from the foundation, and the walls and floor have been tuned for perfect response regardless of listening position. In short, I don't mess around with my audio/video stuff.
I take my audio and video very seriously; my audio/video room is built on a separate foundation from the rest of the house, the sub-floor is acoustically isolated from the foundation, and the walls and floor have been tuned for perfect response regardless of listening position. In short, I don't mess around with my audio/video stuff.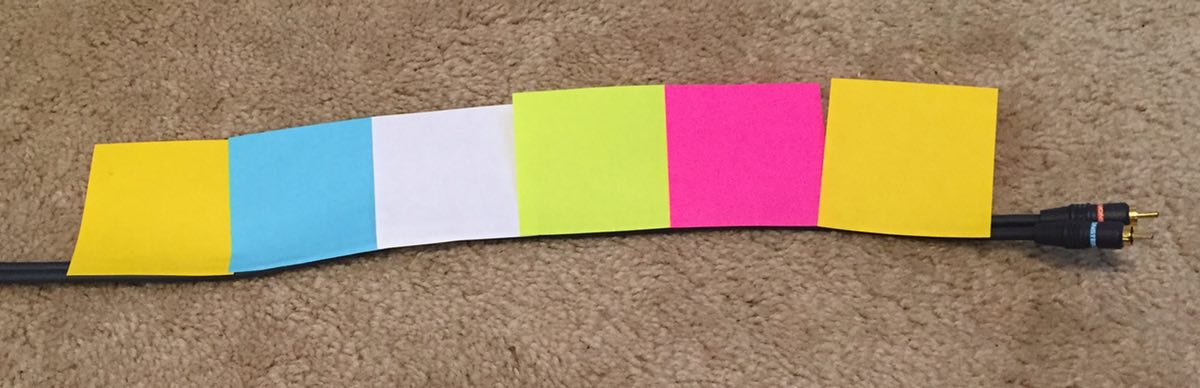

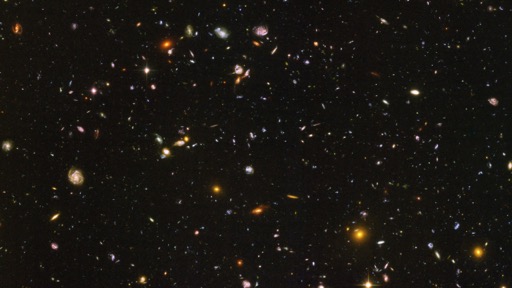
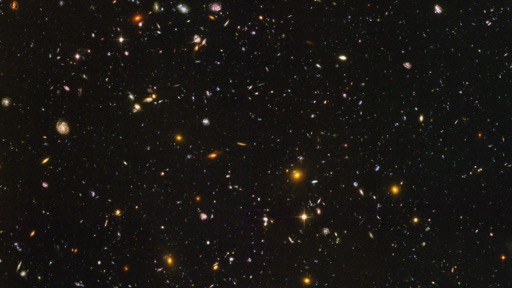
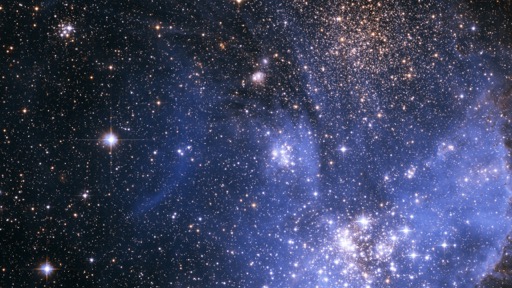








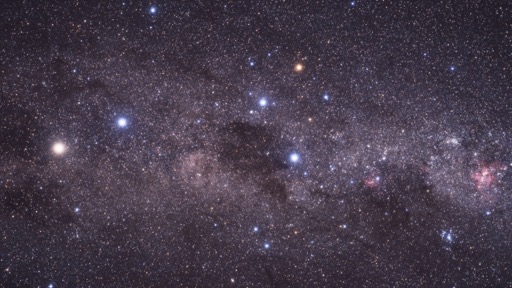






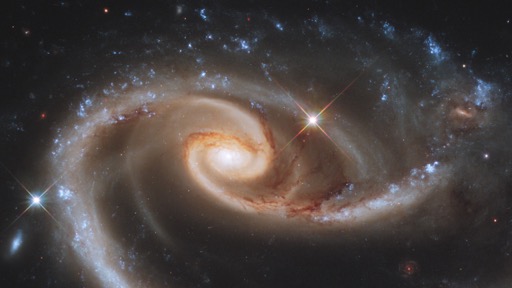













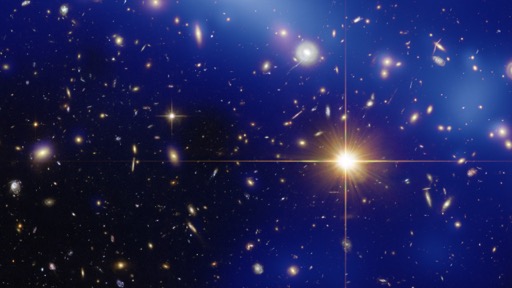
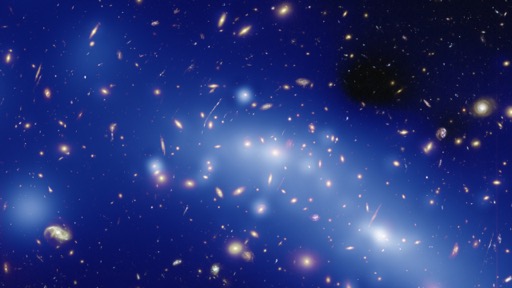
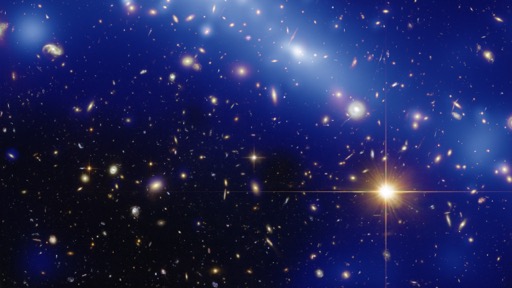






 If there's one downside to my new Retina iMac, it's that it completely lacks FireWire ports. While my main data storage is a Thunderbolt RAID array, all my backups (Time Machine, offsite drive, boot drive clone, and extra paranoid backups) are done on FireWire drives.
If there's one downside to my new Retina iMac, it's that it completely lacks FireWire ports. While my main data storage is a Thunderbolt RAID array, all my backups (Time Machine, offsite drive, boot drive clone, and extra paranoid backups) are done on FireWire drives.