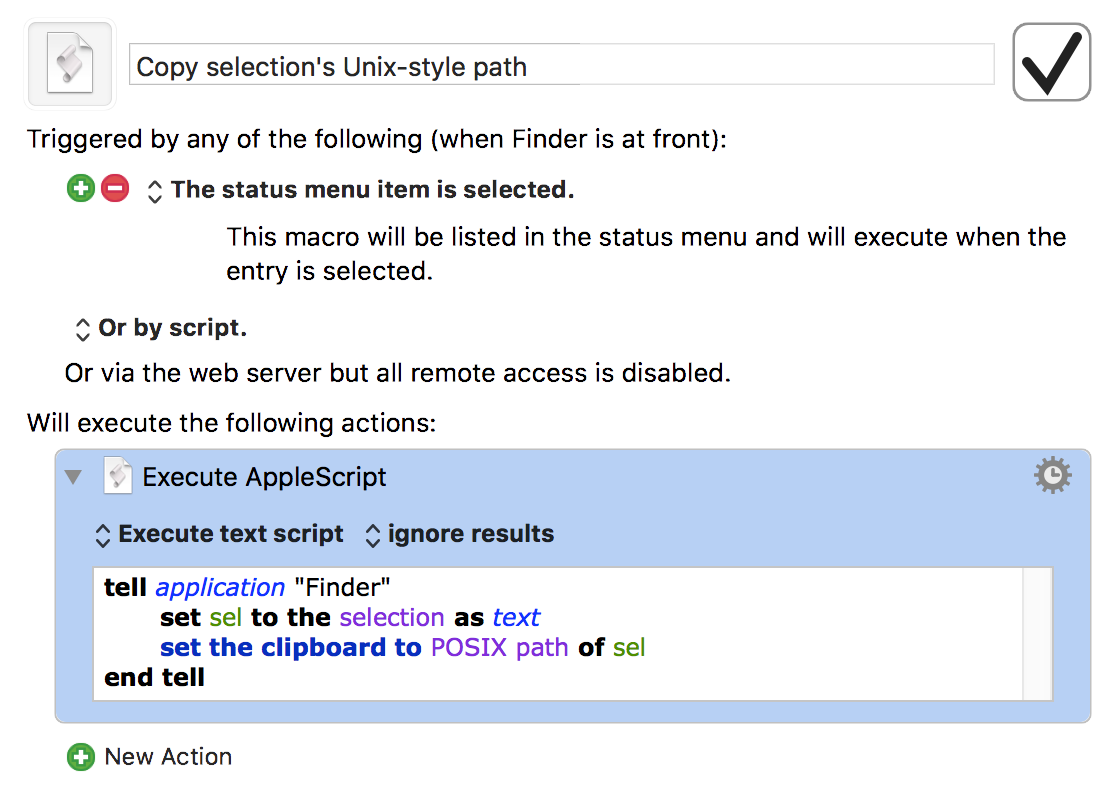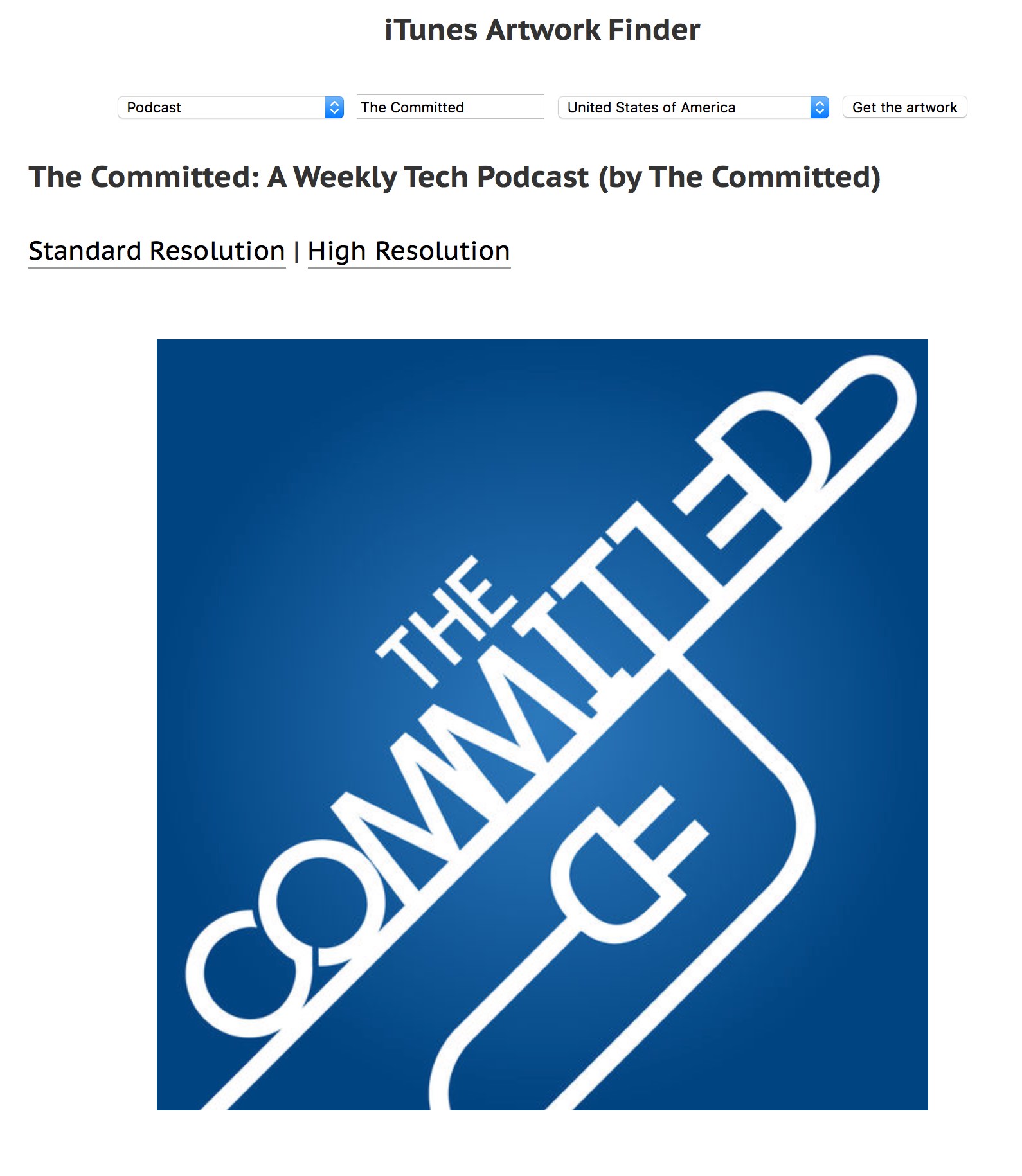Randomly merge lists in Excel
This morning, while working on a customer request, I had to create a list of words by randomly choosing words from two lists, and then mashing them together. This isn't something that I've ever done before, and I'm not sure how relevant it might be for others, but I'm documenting it here just in case someone is searching for such a solution.
Here's how my little test spreadsheet looked when I was done with it:
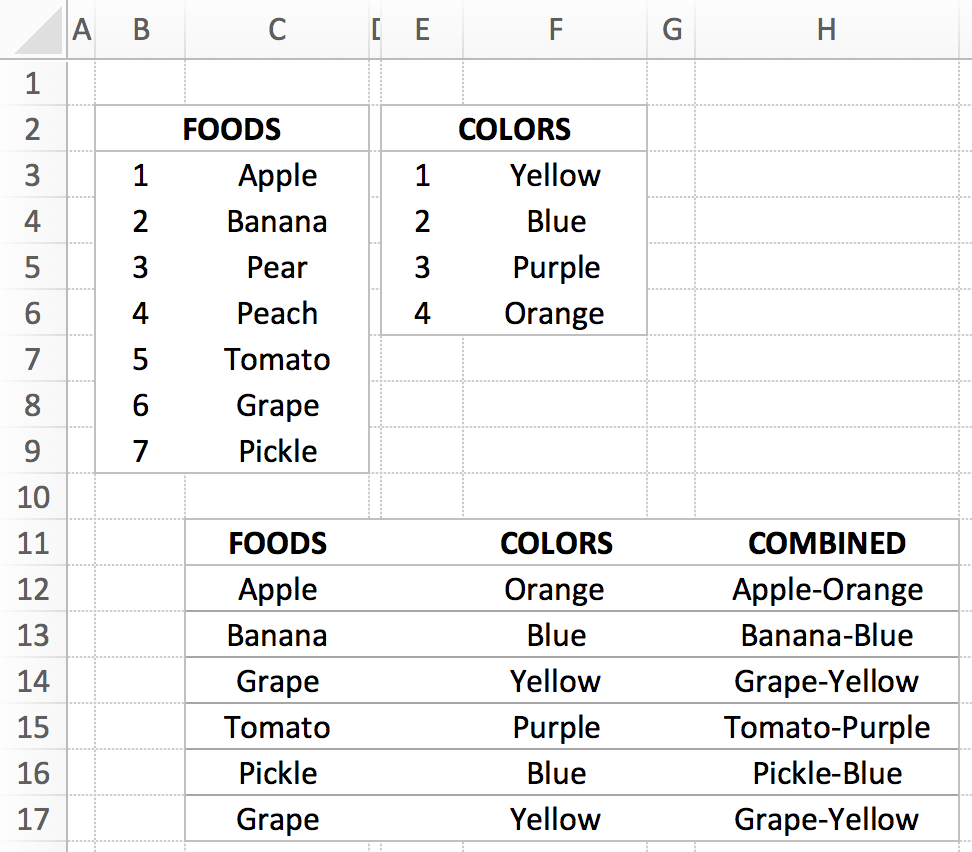
I didn't realize it at the time, but this could be a "modern paint color" name generator…"Yes, I'd like two gallons of the Pickle-Purple, please." Anyway, the COMBINED column contains the final result, with the FOODS and COLORS columns showing randomly-selected entries from the two lists. Each time you recalculate the sheet, all the selections will change.
The key bit is the formula to grab a random entry from the list; here's what that looks like in cell C12 ("Apple"):
=VLOOKUP(RANDBETWEEN(B$3,B$9),B$3:C9,2)
It's just a basic VLOOKUP that uses RANDBETWEEN to grab a random row from the lookup table. Not rocket science, but nothing I'd tried before. (For this to work, your table entries need row numbers, obviously.) The COMBINED column is just a simple text formula, i.e. =C12&"-"&F12 to combine the two random values.
I also wasn't aware of the RANDBETWEEN function—it returns a whole number between the values you specify. That is so much easier than using RAND and then having to multiply and round off, etc.
Feel free to download the workbook if you'd like to take a look.
 But this post isn't about the movie. It's about a book about the making of the movie, written by Cary Elwes, who starred as Westley, aka The Man in Black. And in the interest of thoroughness, the book's full title isn't As You Wish, it's
But this post isn't about the movie. It's about a book about the making of the movie, written by Cary Elwes, who starred as Westley, aka The Man in Black. And in the interest of thoroughness, the book's full title isn't As You Wish, it's 
 So this time, it was my turn to travel, and in April of 2016, I set out for Germany for a couple weeks. Being something of an aviation freak, though, I couldn't book just any flight to Germany: I wanted to fly on Boeing's newest jet,
So this time, it was my turn to travel, and in April of 2016, I set out for Germany for a couple weeks. Being something of an aviation freak, though, I couldn't book just any flight to Germany: I wanted to fly on Boeing's newest jet, 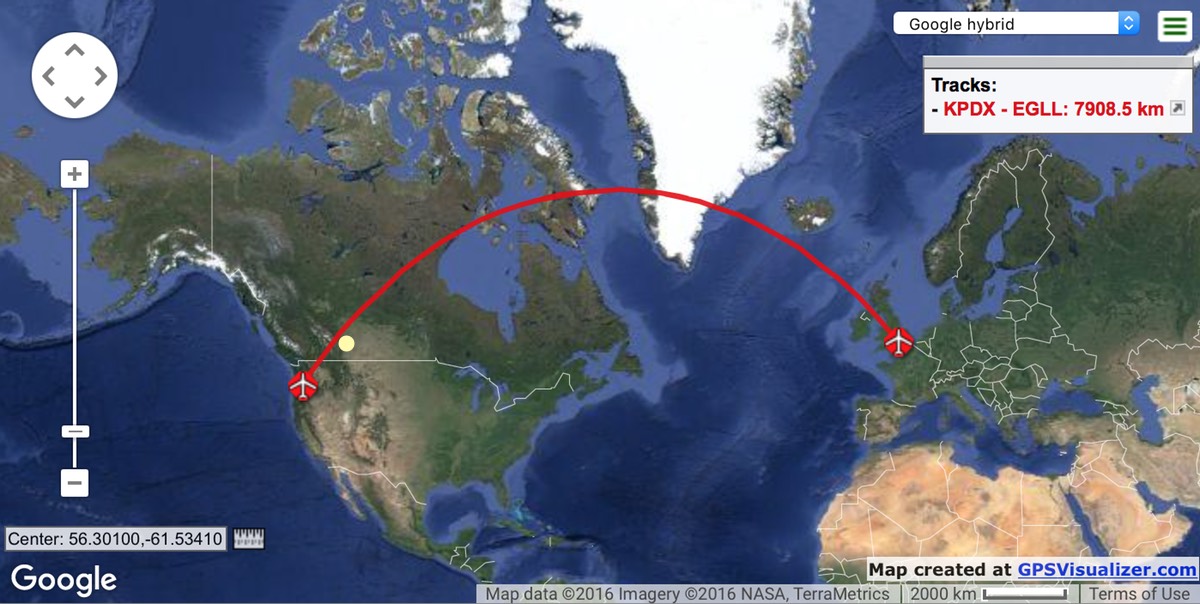

 After talking with some people and reading some reviews, I bought a
After talking with some people and reading some reviews, I bought a