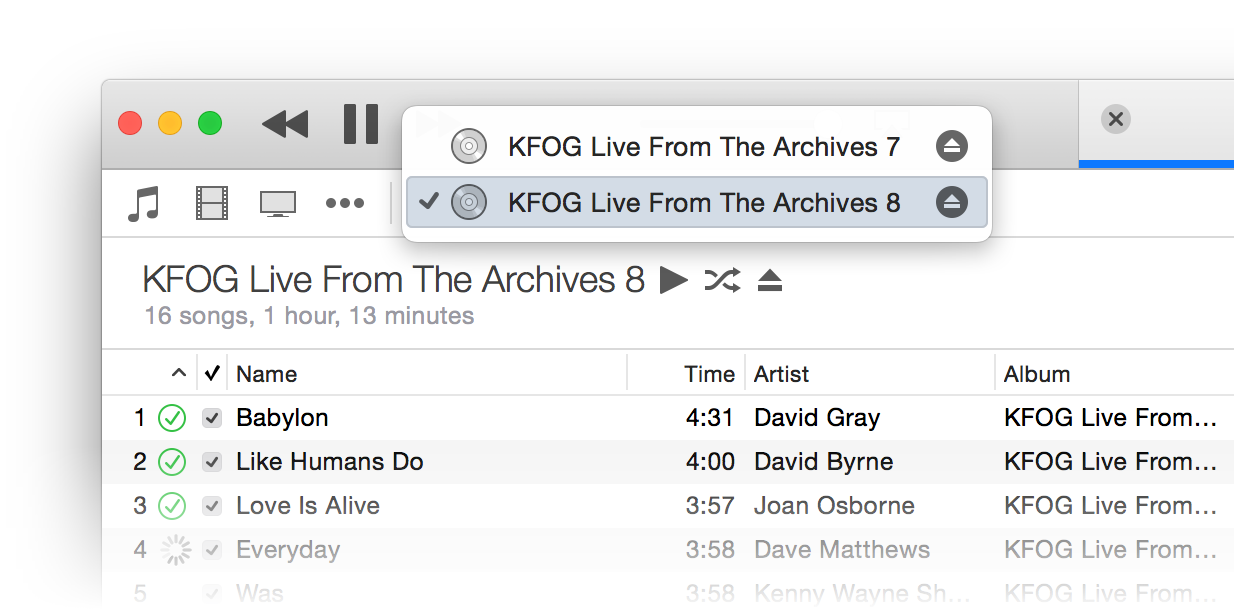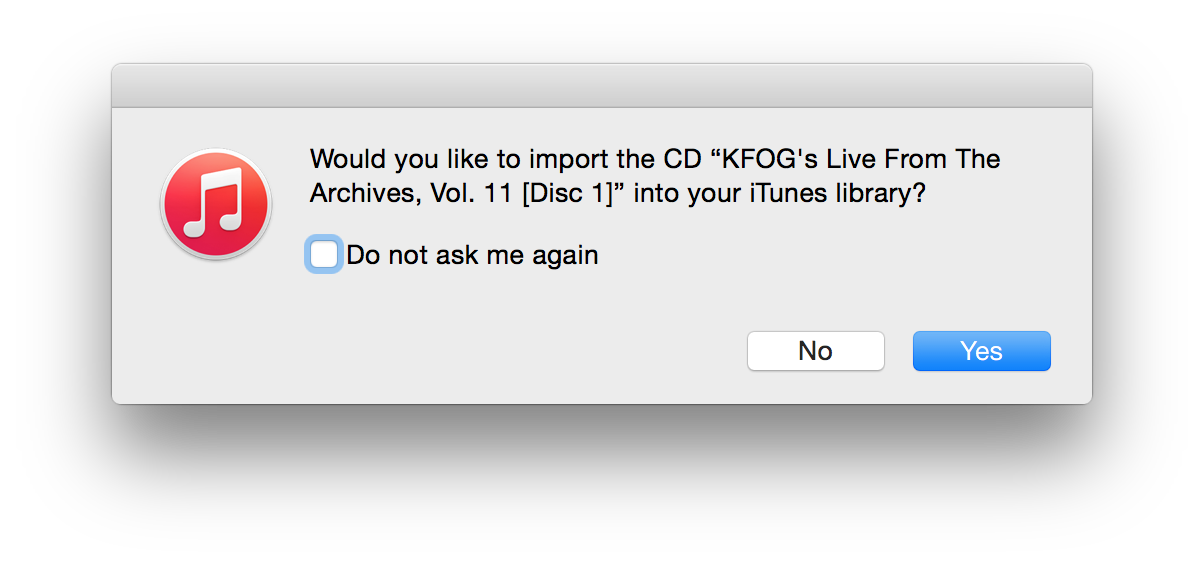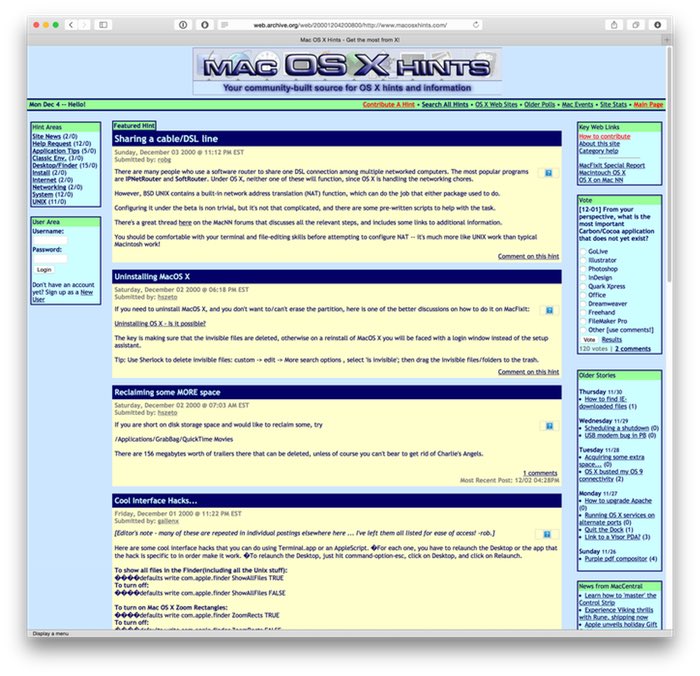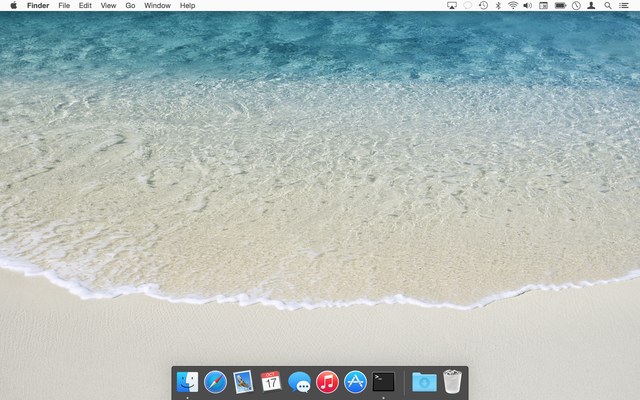Revisiting iTunes/iOS sync issues
After getting my iPhone 6 in early October, I was initially excited by all the cool tech in my new phone. Until I tried to sync it, that is. I eventually got so frustrated that I emailed Tim Cook for help. From that email, I wound up talking to Apple's engineers, who eventually solved my sync issues—it turns out they were related to duplicates of long-ago-purchased songs.

Sync Hell
And for a while, things were great in iPhone 6 land. Then I ripped a few new CDs, and noticed that they didn't show up on the phone. Uh oh. Even worse, when I looked at my iPhone in iTunes, the Music section contained hundreds, if not thousands, of the dreaded gray dotted circles.
This seemingly innocent symbol means that the indicated song did not sync—the information about the song made the journey to the phone, but the song itself did not. Argh! Read on to see how I muddled through this issue, with some advice that may, or may not, help you with your own sync issues.
- My iPhone sync issues returned, along with a huge-fake-but-limiting amount of data shown in Other.
- There's a known-to-Apple "very slow performance" issue in iOS/iTunes that can make some iPhones sync very slowly (fixes have been made, but not yet released).
- A factory restore failed to complete until I rebooted the iMac.
- After the restore, the sync worked, but I still had a huge Other category.
- After the iOS 8.1.1 update, the huge Other category vanished.
- I had to manually unsync/resync a number of songs to clear their gray dotted circles.
- It may help to do a voodoo dance, sacrifice three Nokia phones, and rub your stomach while patting your head before syncing.
Read on for the gory details…except maybe for that last item, which I totally made up.


 When you have two drives in iTunes, you'll see one CD icon in the iTunes 12 bozo bar—that's my name for the row of device controller buttons seen at right.
When you have two drives in iTunes, you'll see one CD icon in the iTunes 12 bozo bar—that's my name for the row of device controller buttons seen at right.