The ridiculous economics of Real Racing 3
I used to play a lot of Real Racing 3 (RR3), an iOS auto racing game. Like, quite a lot. At one point, I owned all 132 cars available at that time, and had completed all the events.
To reach that point, I spent about $60 on in-app purchases—RR3's in-app purchases were really expensive. And yes, that's a lot, but I didn't own a console at the time, and I judged the app worth the cost of a console racing game. (I also took advantage of some programming glitches that enabled occasional free in-app purchase items; without these glitches, I doubt I would have made it as far as I did.)
Once I'd spent $60 and could go no further without spending more, I stopped playing; $60 was my limit. I did keep my iCloud save game file in case I wanted to revisit it someday. That someday was yesterday.
Since I left, the game has grown a lot: There are now 171 cars available, or 39 more than when I stopped playing. To finish the game again, I'd need to acquire (and upgrade) all of those cars (and race a huge number of new races). I thought "maybe it's OK to spend another $60 or so; it's been a few years."
But as I looked into what it might cost to finish the game, I found that the economics are still absolutely ridiculous. How ridiculous? About $3,665 ridiculous. Yes, I estimate it would cost me $3,665 to finish RR3. At that spending level, though, there are some other purchases I could consider…

Instead of finishing RR3, I could purchase a commercial-grade 48" gas range. Or I could buy a loaded Touch Bar Retina MacBook Pro with a 2.9GHz Core i7 CPU, 1TB SSD, and upgraded graphics.
The third option, though, is the best comparison: For $129 less than what I think it would cost me to finish RR3, I could purchase all of the following:
- Xbox One S [$270]
- Forza Motorsport 6 [$40]
- Logitech G920 wheel and pedals [$300], plus the G Driving Force shifter [$50]
- Playseat racing chair [$379]
- Samsung 65 inch 4K Ultra HD TV [$2,497]
That's a full console-based driving setup, including a 65" 4K TV, for less than what I'd probably have to pay to finish (temporarily, until the next expansion) Real Racing 3. Yes, I'd say that's ridiculous.
But where do my numbers come from, and how could I possibly think it'd cost that much to finish the game?! Read the rest if you'd like the nitty-gritty on my $3,665 estimate.

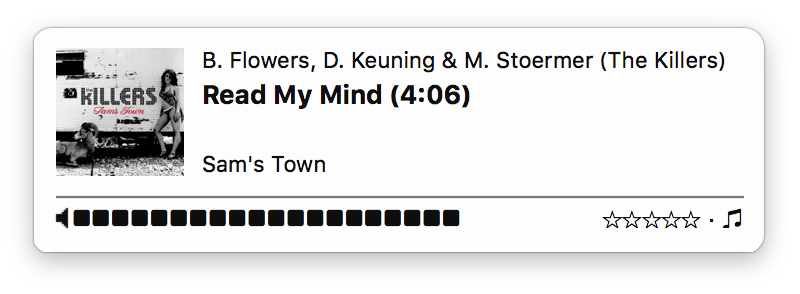
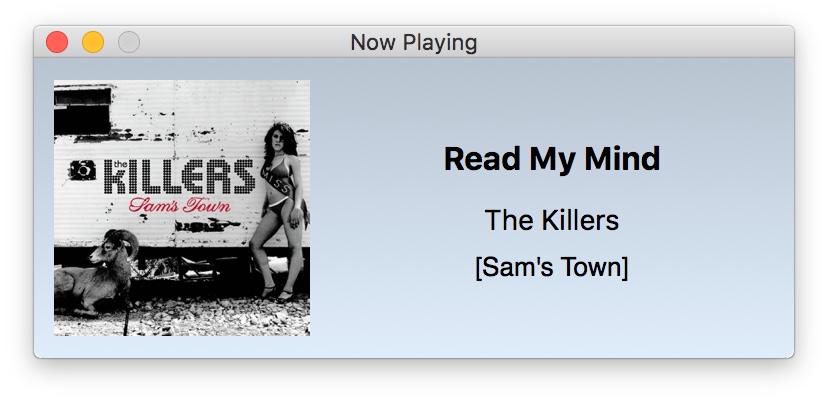

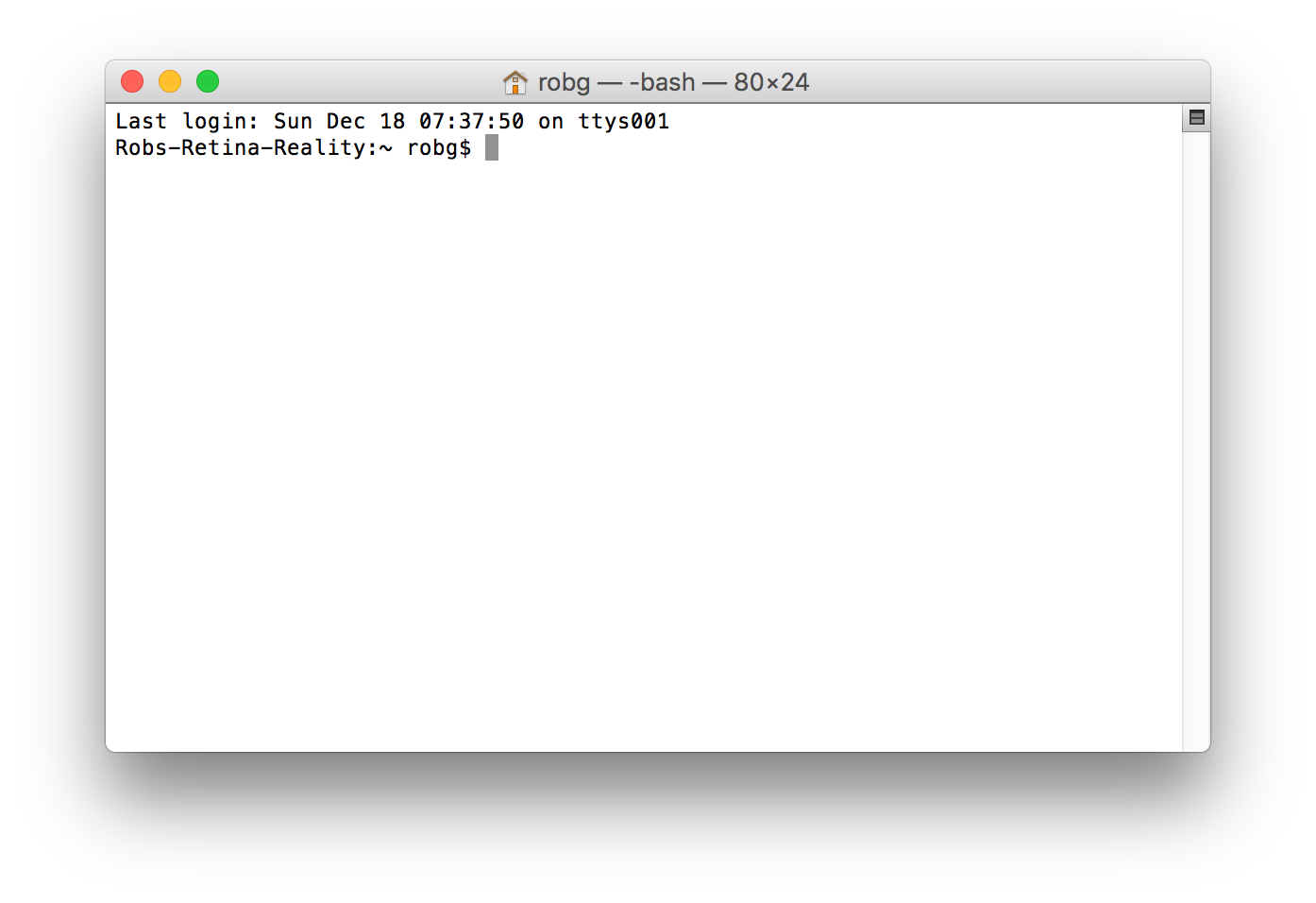
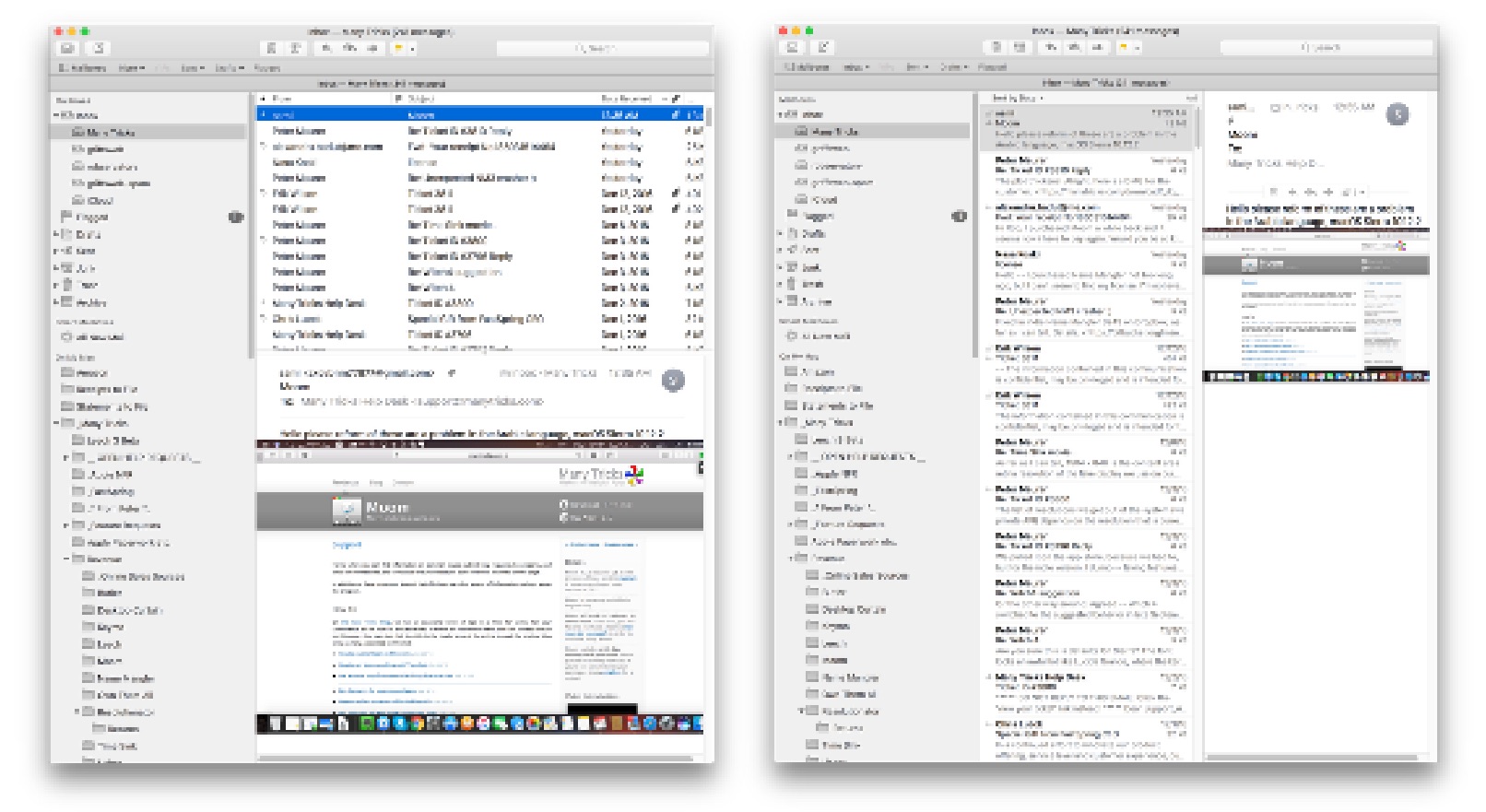
 A couple years back, I
A couple years back, I