Over my many years of running Mac OS X Hints, a huge number of defaults write hints were published.
For those who aren't aware, defaults write is a Terminal command that can be used to modify applications' settings. While you can use these commands to modify settings that are present in an app's Preferences panel, the more-common use of this command is to set non-visible (hidden) prefs that you won't find in the GUI.
Here are three of my favorites—three that not only perceptually but actually increase the speed of your interactions with your Mac. I still, to this day, execute these commands on any new Mac I set up.
Don't worry if you'd prefer to stay away from Terminal: I'll also show how to use the long-lived1The first reference to TinkerTool that I could find in the Mac OS X Hints archive was in March 2001. TinkerTool to set each of these options using a (relatively easy if crowded) GUI interface.
Sheets are the attached windows that roll down from (and up into) the title bar of windows, such as the Save dialog in most macOS applications. The animation of these sheets, while visually appealing, does take some time.
Using this tip, you can basically eliminate the animation, greatly speeding the appearance and disappearance of sheets. Given how pervasive sheets are, this tip can save a lot of time each day. While the other tips offer actual speed improvements, they're nothing like the change you get by changing the sheet animation speed.
As a test, I opened and closed a Save sheet in TextEdit five times, both before and after applying this tip:
If you're scoring at home, that's a 47% reduction in the time required for just five cycles of a Save sheet.
To get snappier sheets on your own Mac, open Terminal, paste the following line, and press Return:
defaults write NSGlobalDomain NSWindowResizeTime .001
If you find this sheet speed too fast, you can experiment with values other than .001…and if you're the cruel sort and have access to a good friend's Mac, try setting it to 10 or 20.
If you're using TinkerTool, go to the General tab, and click the "Accelerate animation when rolling out sheets" option; you can't set the actual speed, just on or off:
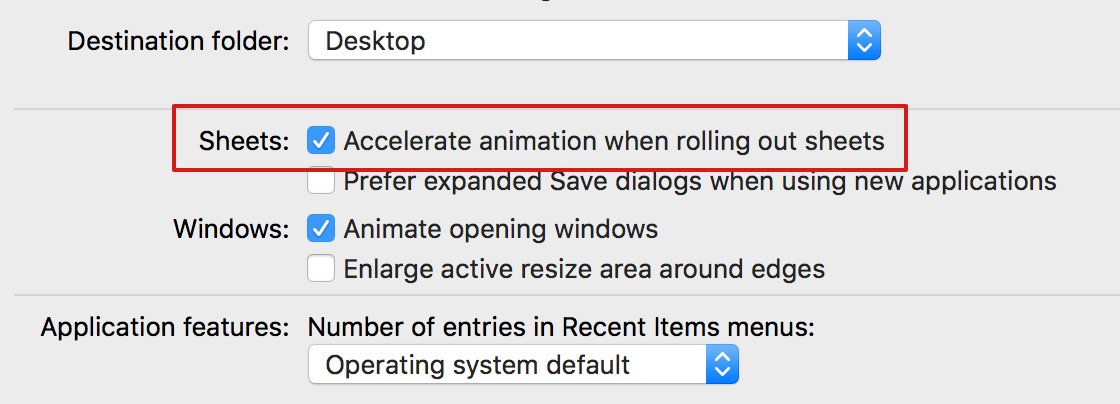
This change will take effect in any app you launch after you make the change; quit and relaunch already-open apps and they'll gain the speedy sheets.
To reverse this change in Terminal, paste this and press Return:
defaults delete NSGlobalDomain NSWindowResizeTime
Again, you'll have to quit/relaunch each app to have it revert to the slow sheet speed.
Over the last few years, Apple has gotten better about useless Finder animations. It used to be that opening a new Finder window would zoom it into existence, for instance. Now, thankfully, these windows basically appear.
But there are still areas where little animations pop-up, such as when opening a Get Info window, and expanding and collapsing sections within the Get Info window:
Notice how the window grows into existence, and the General section slides down and up when revealed and hidden. This second tip will squash both those animations—the time savings aren't tremendous, but removing these animations helps with the perception of speed, too.
Here's a before-and-after example showing the Get Info window opening, the General section expanding and collapsing, and then the Get Info window closing.
This is a very quick video (watch it a few times to catch the differences), and there's not a lot of time savings in the 'after' method. But I personally like the snappiness of the window after the modification; it perceptually feels faster.
To speed your Get Info windows, paste the following two lines in Terminal, pressing Return after each:
defaults write com.apple.finder DisableAllAnimations -bool true killall Finder
In TinkerTool, go to the Finder tab, and uncheck both of the entries in the Animation Effects section, then click the Relaunch Finder button:
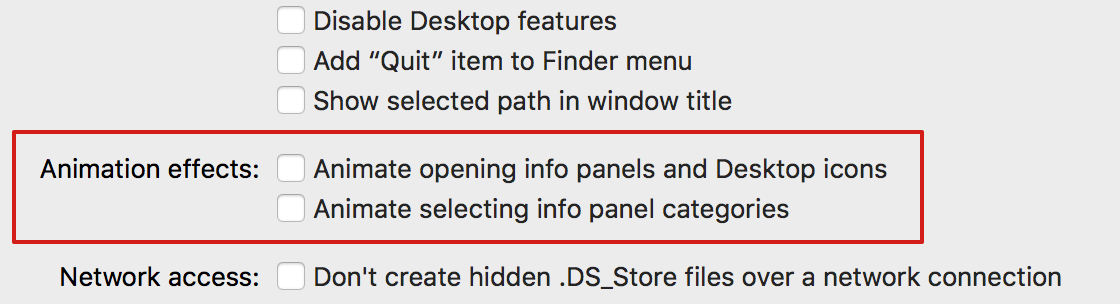
To reverse this change in Terminal, paste these two lines, pressing Return after each:
defaults delete com.apple.finder DisableAllAnimations killall Finder
Note that this hint may affect other Finder animations, though I'm not sure what those may be.
Like the second tip, this one isn't as much an actual timesaver as it is a perceptual timesaver…and many of you may not like it, but I do, having gotten used to its behavior years ago.
If you keep your Dock hidden, there are two things that slow down access to the Dock. The first is a brief delay when you move your mouse to the bottom (or edge) of the screen where the Dock is located.
This delay prevents accidental Dock activations, especially when working with nearly-screen-filling windows. But it can be annoying when you know you need the Dock and have to wait just that half-tick for it to start appearing.
And that's the second Dock animation that slows things down: The Dock animates out of (and back into) its hiding location. I assume this is to remind you where you've hidden your Dock, but really, have you ever forgotten where you put the Dock?
With two Terminal (or TinkerTool) commands, you can get rid of the delay and the animation, making the Dock incredibly snappy. As an example, I ran a test sequence with the Dock before and after applying these hints.
The test is pretty simple: Show the Dock (Command-Option-D), wait one second, hide the Dock until it's completely hidden, mouse down into the Dock area until the Dock is fully showing, wait one second, then mouse out of the Dock until it vanishes.
As you'll see, the post-tip results are both actually faster, and perceptually very much faster.
You don't need to implement both the "no Dock delay" and "no Dock animation" tips—if you're on a laptop, you may prefer to keep the Dock delay, as you're more likely to be working in a window near the bottom of the screen.
If you'd like to try it, here are the Terminal commands. Paste each one at a time, pressing Return after each. The first one eliminates the delay when dragging into the Dock, the second gets rid of the show/hide Dock animation. The last command restarts the Dock, so that the commands
defaults write com.apple.Dock autohide-delay -float 0 defaults write com.apple.dock autohide-time-modifier -int 0 killall Dock
TinkerTool users will find these two options on the Dock tab; check both, or whichever combination of the two you prefer, then click the Relanch Dock button.

To reverse these changes in Terminal, paste these three lines, pressing Return after each (assuming you implemented both of them):
defaults delete com.apple.Dock autohide-delay defaults delete com.apple.dock autohide-time-modifier killall Dock
The last word…
While none of these changes will make a slow Mac feel like a brand-new machine, they can help the actual and apparent speed of your interaction with the OS…and that can make working on any Mac—old or new—more enjoyable and productive.
The Get Info does not work on my MBP with Sierra. “Domain (com.apple.finder) not found"
You mean this one?
defaults write com.apple.finder DisableAllAnimations -bool true
Definitely works here in Sierra. Can you copy/paste here what you put into Terminal?
-rob.
Yo Bro, thanks for the info. Now I WILL GLADLY PAY YOU if you can help me eliminate the worthless, childish, stupid, animations in Apple Mail. I've been disabling them with the Terminal commands (like you can find here https://discussions.apple.com/thread/7380160?start=0&tstart=0) since as long as I can remember. But they no longer work with Sierra. Please help me!!! These animations are enough to make me want to throw up.
Sorry, but if those no longer work, there's probably no longer a way around the animations.
-rob.
Thx Rob - More of these nifty ones please.....
I'll be trying to post more like this during the year.
-rob.
Thank You Rob for the article. Question unrelated. I am running Sierra 10.12 and my trash when I empty, eight particular folders reappear after 10 seconds. Everything else erases daily but these eight reappear and won't leave. This started 3 months ago and I can not get rid of these folders. Any ideas.
Thank you
Christopher
I really don't know what to suggest ... something is creating the folders, somehow, in the trash. What are they from?
-rob.
The folders that are in the trash are folders I created. But, every day I throw away folders and files and they disappear forever. These eight seem to want to stay. They also disappear for about 10 seconds and then reappear. It started off with one folder then a few more stayed over the next few weeks and now I have eight. I rebuilt my permissions, ran some cleaning software to see what it may find and they're still in my trash. They don't seem to be doing any harm… I'm more curious as to what it is.
You could try the 'srm' command line tool - move the troublesome folders out of the trash, then follow the "How to securely delete files in El Capitan" section of this article.
-rob.
Good stuff, Rob. Do you have one for the Finder that will shorten the delay when renaming a folder or a file?
You mean when you click the mouse and wiggle it then have to wait a bit? If so, the easiest fix is to avoid the mouse: Once the file is highlighted, hit Return and you can rename immediately. After all, you'll be using the keyboard to do the renaming anyway, so it's good to get your hands in place. It took me a while to get used to this, but now it's second nature.
If you mean some other delay, you'll have to give me more details :).
-rob.
Ya nailed it, Rob. Many thanks.
Rob- I love seeing you writing these again. They were some of my favorite items back when we were moving to OS X.
Thanks - just trying to re-publicize (and add detail to) some of my favorites from over the years. Nothing new for long-time hints readers, but that was a generation of Mac users ago :).
-rob.
Removing the dock animation completely feels a little too jarring... Is there any way to decrease the duration of the animation, say by half? Is the "-float 0" and "-int 0" a "0" value? Trying ".03" or ".05" doesn't seem to change anything.
The first one is the delay before the Dock appears, so playing with that one won't help. The second one is the animation, but because it's an integer (-int), you can only use whole numbers. 0 is off, 1 appears to be the default, and anything above one is just slower animation. (Try setting it to 10 if you have some time to spare. :)).
So for the animation, it's basically on (at some speed either equal to or slower than standard) or off completely.
-rob.
That's too bad, but thanks for the clarification. Might pass on the "10" till I'm really trying to procrastinate :)
Godsend knowing how to get rid of all these annoying delays. It's 2019 and these are still awesome. One question:
I still have animations for Get Info action. Is there a way to eliminate them? Thank you
If none of those do the trick, then you're probably stuck with them—I'm not aware of any others.
EDIT: However, I just tested this one...
defaults write com.apple.finder DisableAllAnimations -bool true
...and it still disables the Get Info opening animation on my Mojave Mac.
-rob.
Comments are closed.