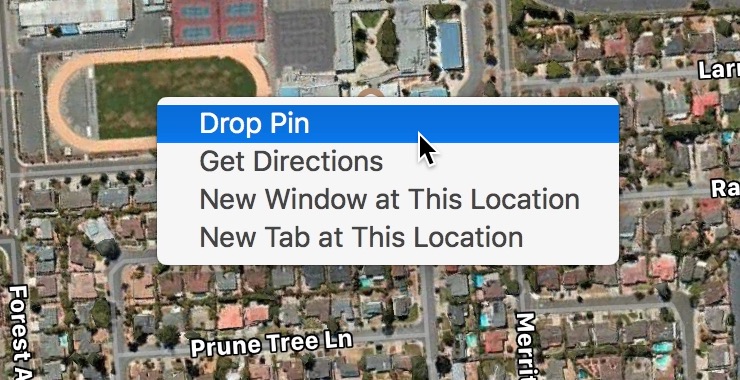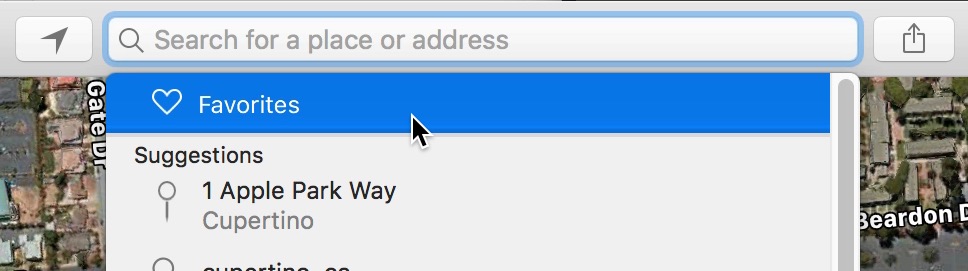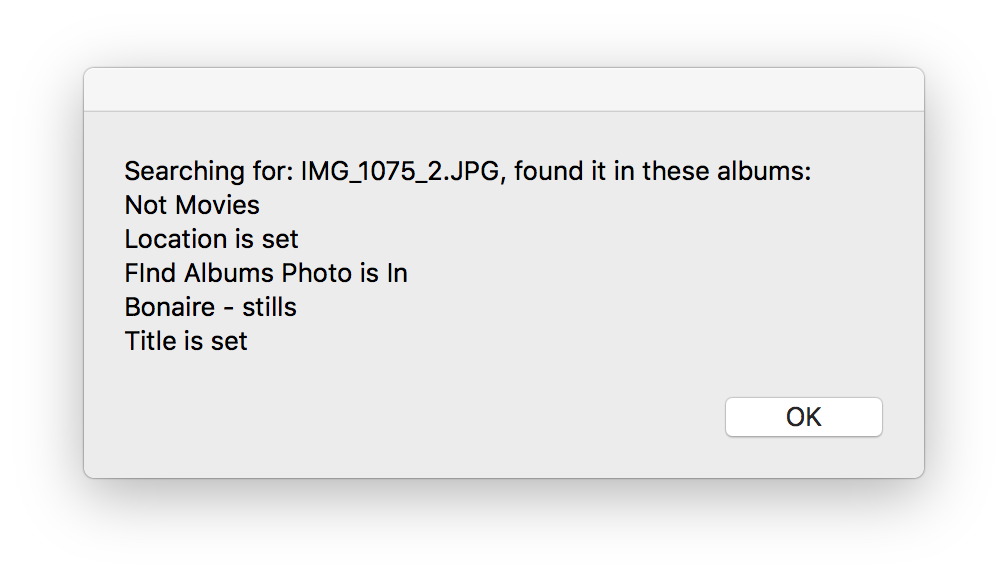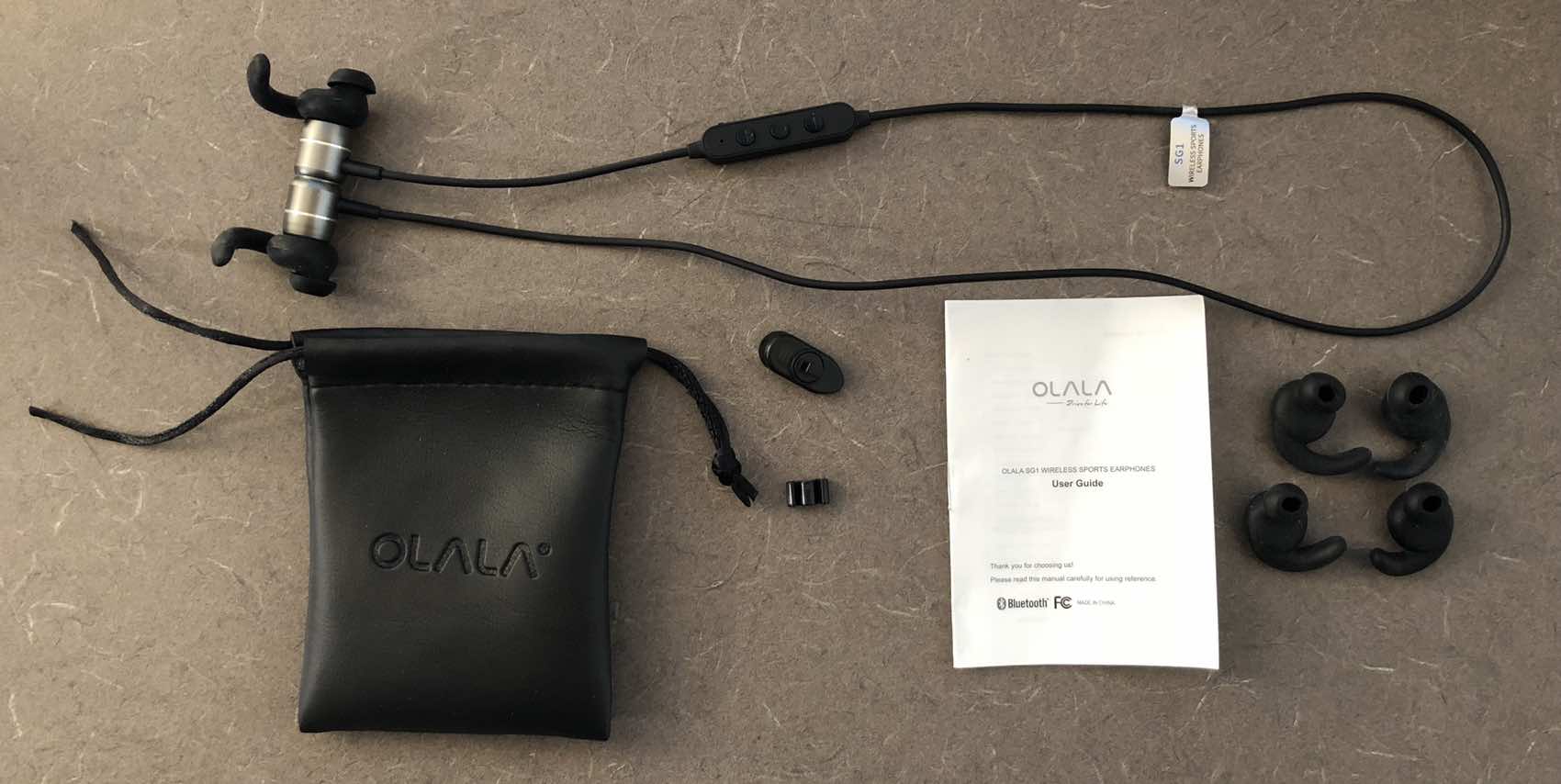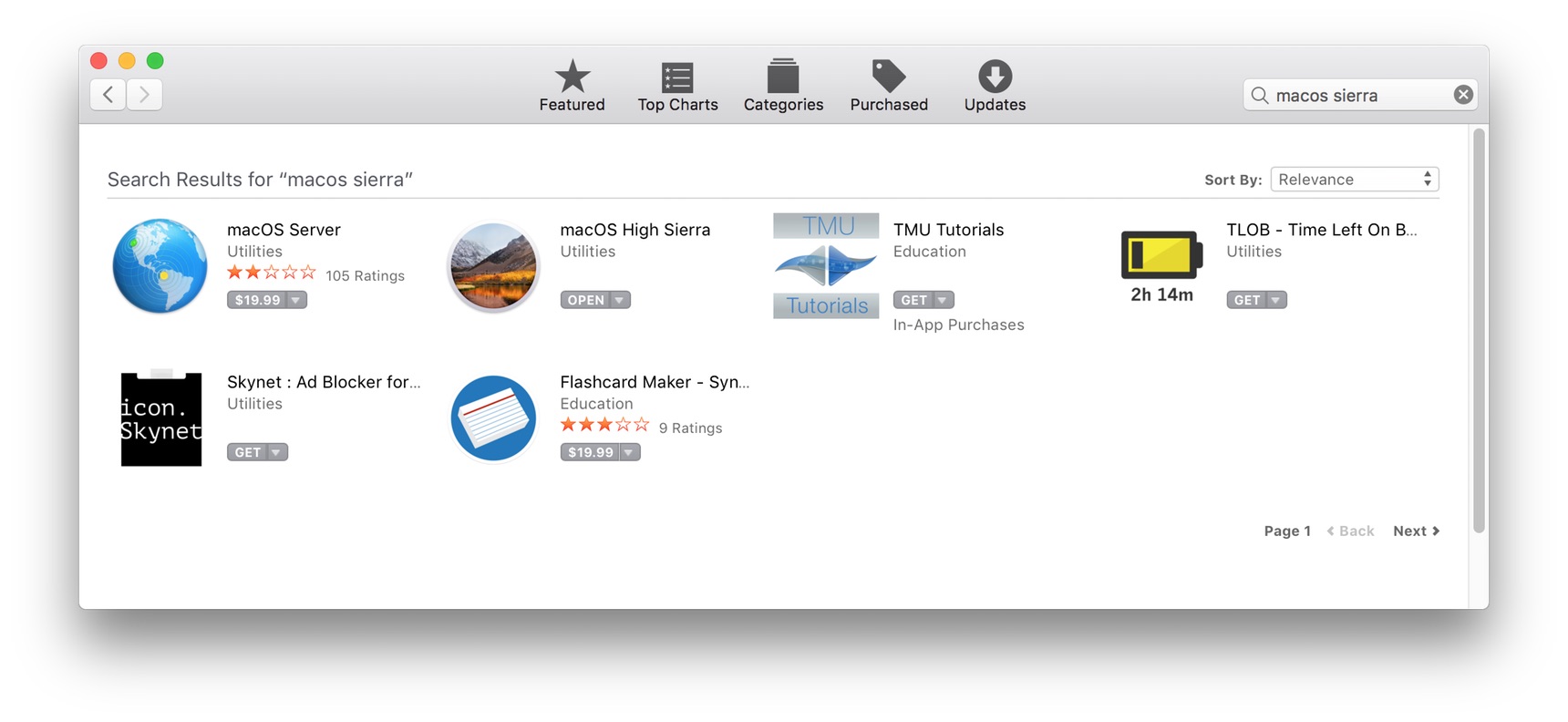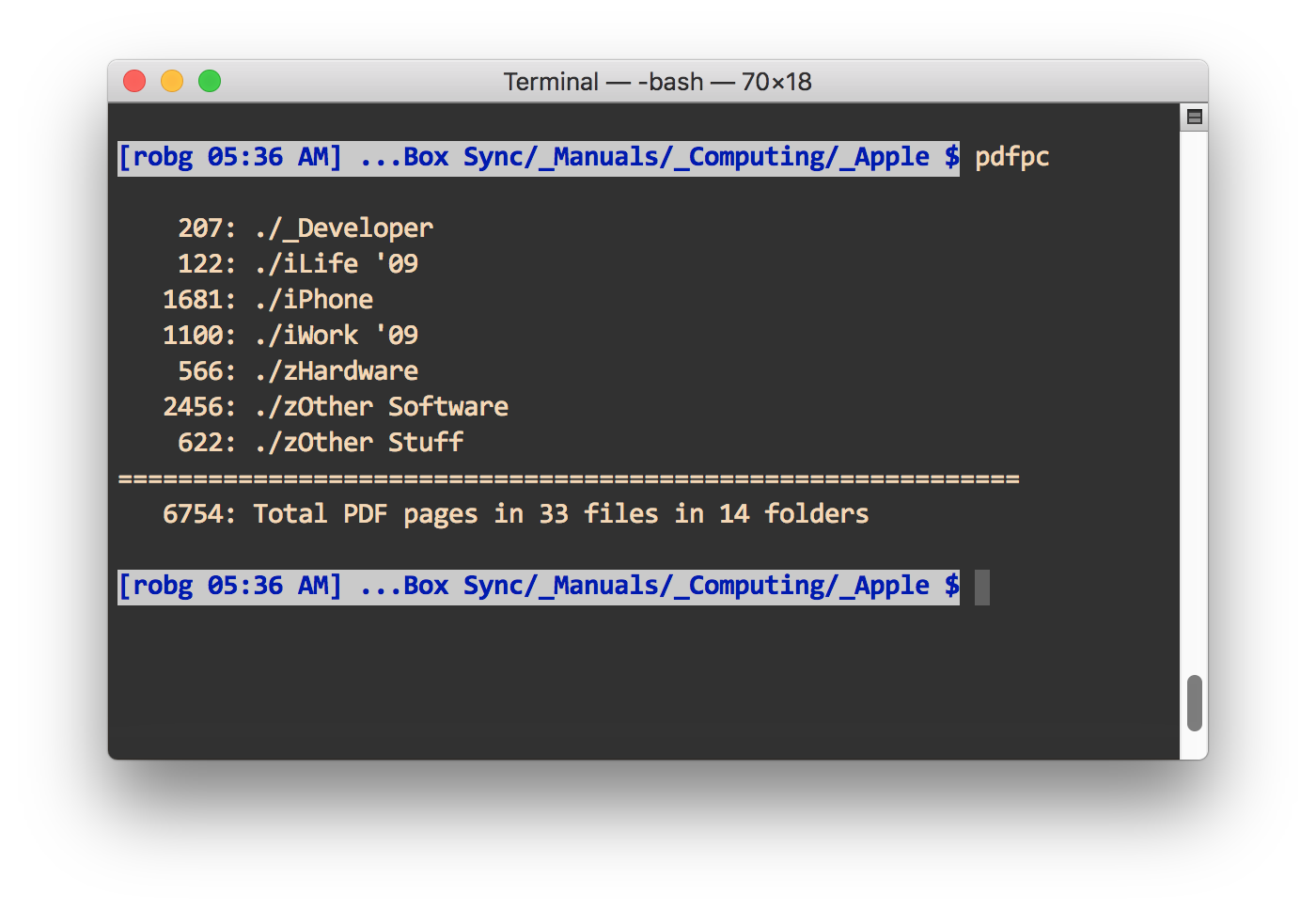Sorting—or not—bookmarks in Safari in macOS 10.13.4
One of the unpublicized nuggets in macOS 10.13.4 is this little doozy in the release notes:
Enables sorting Safari bookmarks by name or URL by right-clicking and choosing 'Sort By…'
This has been a feature request for nearly as long as Safari has existed—Safari was released in January 2003, and I found this MacRumors forum thread from April 2003 asking how to sort bookmarks. So this feature was nearly 15 years in the making!
Sure enough, right click on an entry in your Bookmarks list, and you can sort by name or URL:
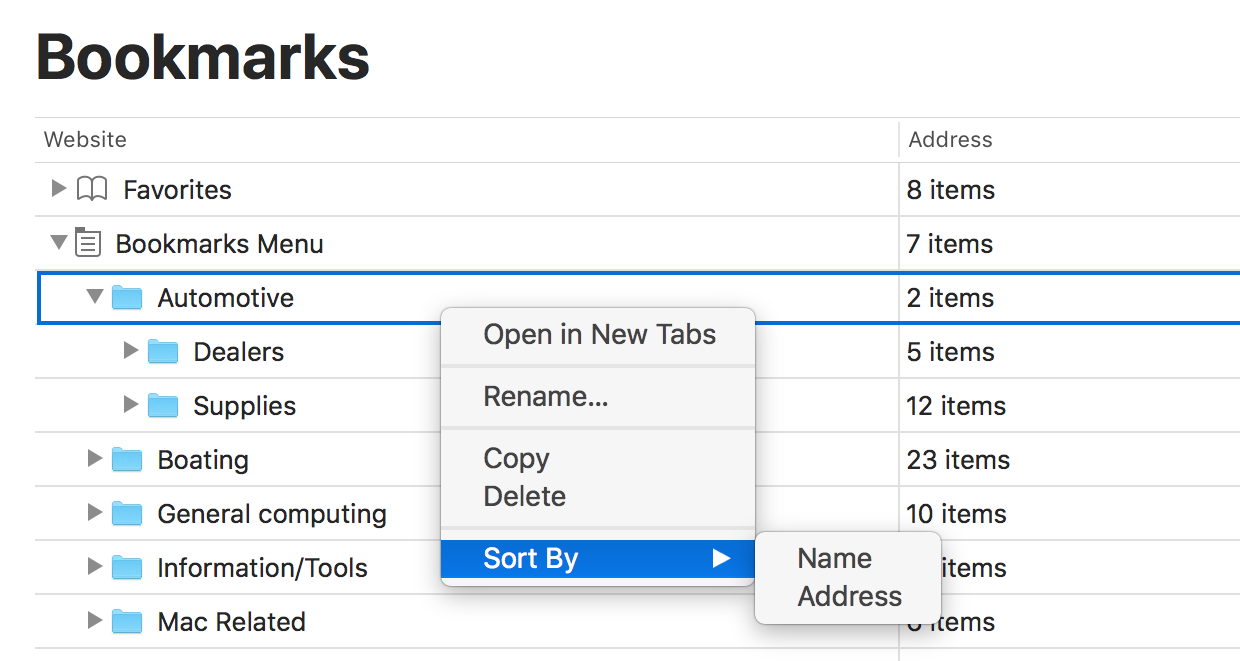
I have a junk drawer in Safari where I bookmark stuff that I might someday want. Like a real junk drawer, it gets filled pretty quickly, and sorting the entries is a great way to trim the out of date entries. But when I tried to sort my junk drawer…
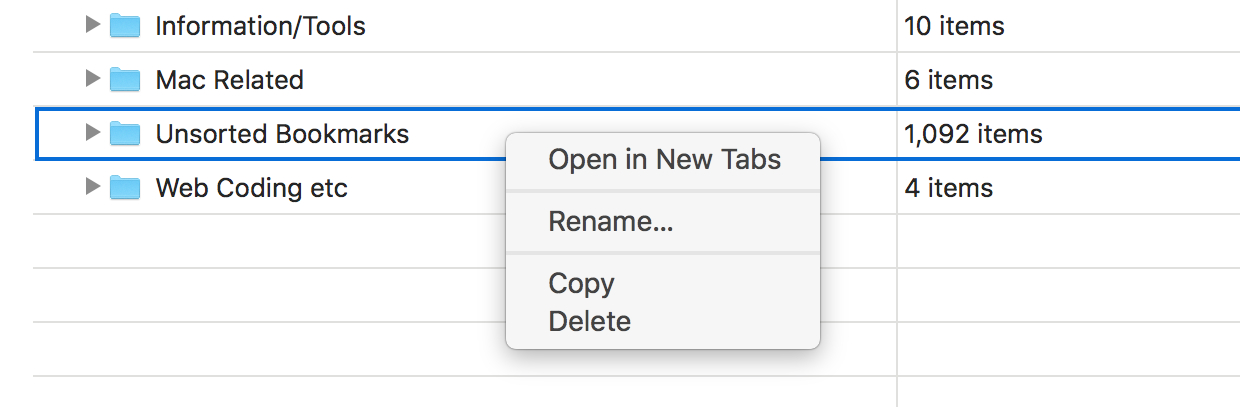
…there was no such option available. Stumped for a moment, it struck me that there may be a limit on the number of entries, as that was the only difference between this folder and others. I removed half the entries, leaving 546, but still, no Sort entry in the contextual menu.
After a bunch of back-and-forth moving (which takes some time, when you move hundreds of bookmarks around), I found the limit: 450 entries.
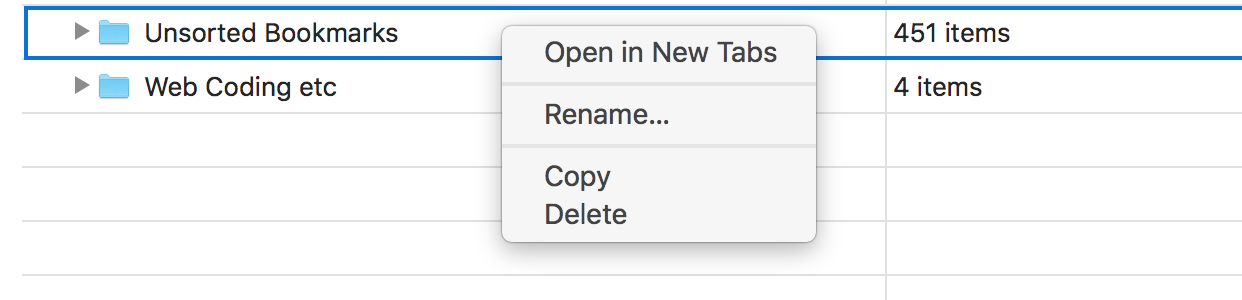
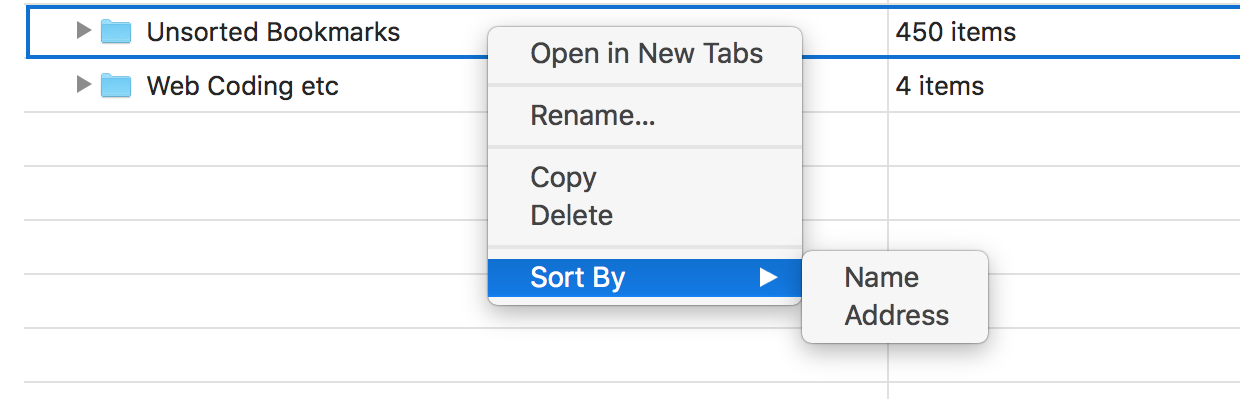
So if you have a large folder of bookmarks in Safari that you need to sort, you'll have to split it into multiple folders, none of which can have more than 450 entries. Weird but true.