On leaving the Spotlight behind
Of late, my Mojave-running iMac has been having major Spotlight problems: Occasionally I'd find it rebuilding the main index, despite me not having done anything to require such an action. Even worse, though, is that it would stop working entirely in Mail until I rebooted.
My main use of search in Mail is to help our customers find lost license files—I have records that go back to 2010, so I can usually find their license if they did buy from us. With Spotlight broken, I'd have to login to the two different cart providers we've used over the years to find license files. Having a functional Spotlight in Mail was fairly job-critical to me.
Some digging showed that a process named suggestd was repeatedly crashing…
Any macOS engineers out there who might be able to solve a recurring suggestd crash? I've searched, and can't find anything useful. I cleaned up Mail, but that was no help.
Crash line: …NSInternalInconsistencyException', reason: 'Asset identifier storage too small' #HaveLogs
— Rob Griffiths (@rgriff) November 11, 2021
When this happened, it seemed it would often, but not always, kill Spotlight in general and in Mail. After a lot of debugging, I gave up on fixing the suggestd crash—it's stil crashing multiple times a day—and instead, set out to find another way to search my Mail archives without the help of Spotlight.
I wanted to offload all that historical Mail data to some other app whose search feature wouldn't be dependent on a functional Spotlight. And so, the search began.
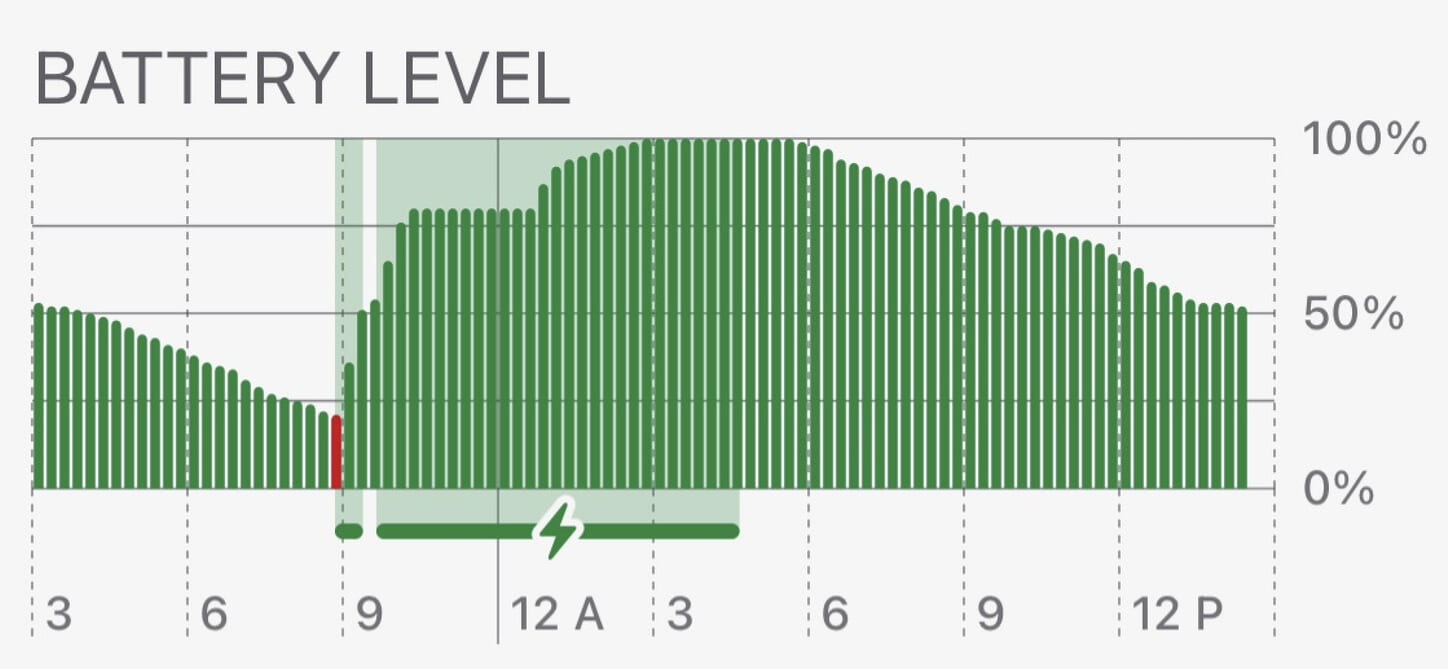

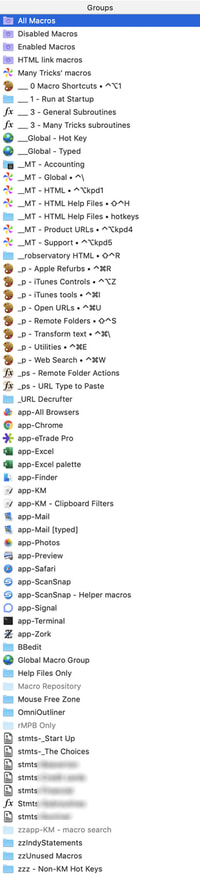 As much as I rely on our own
As much as I rely on our own 