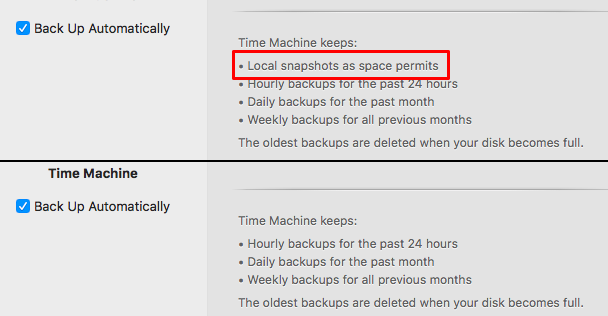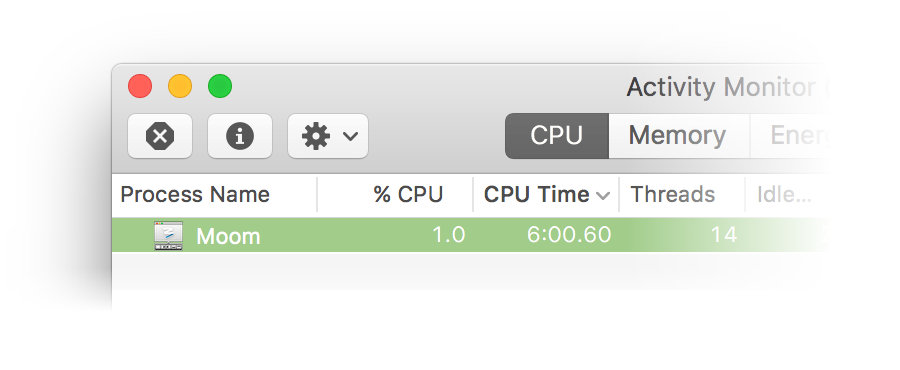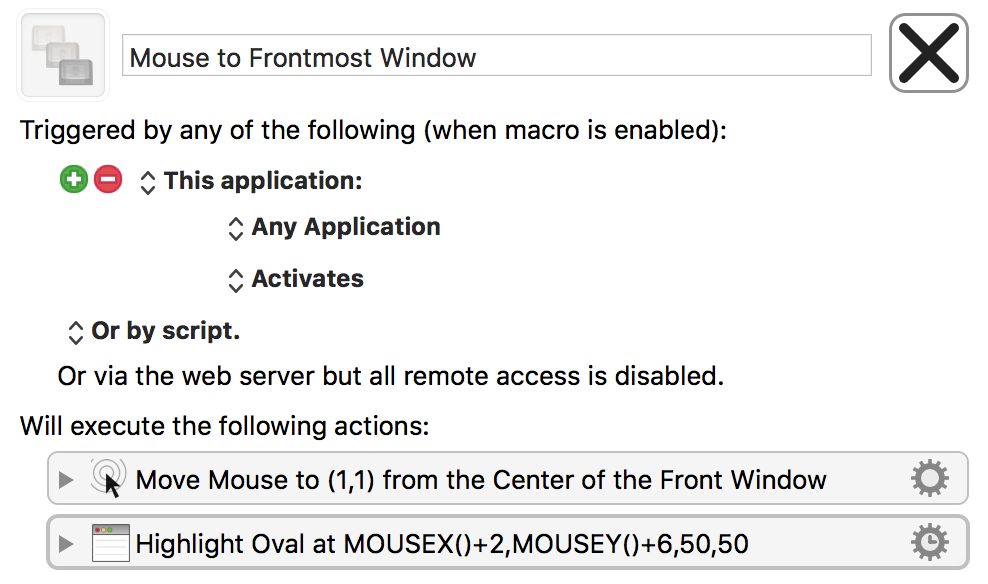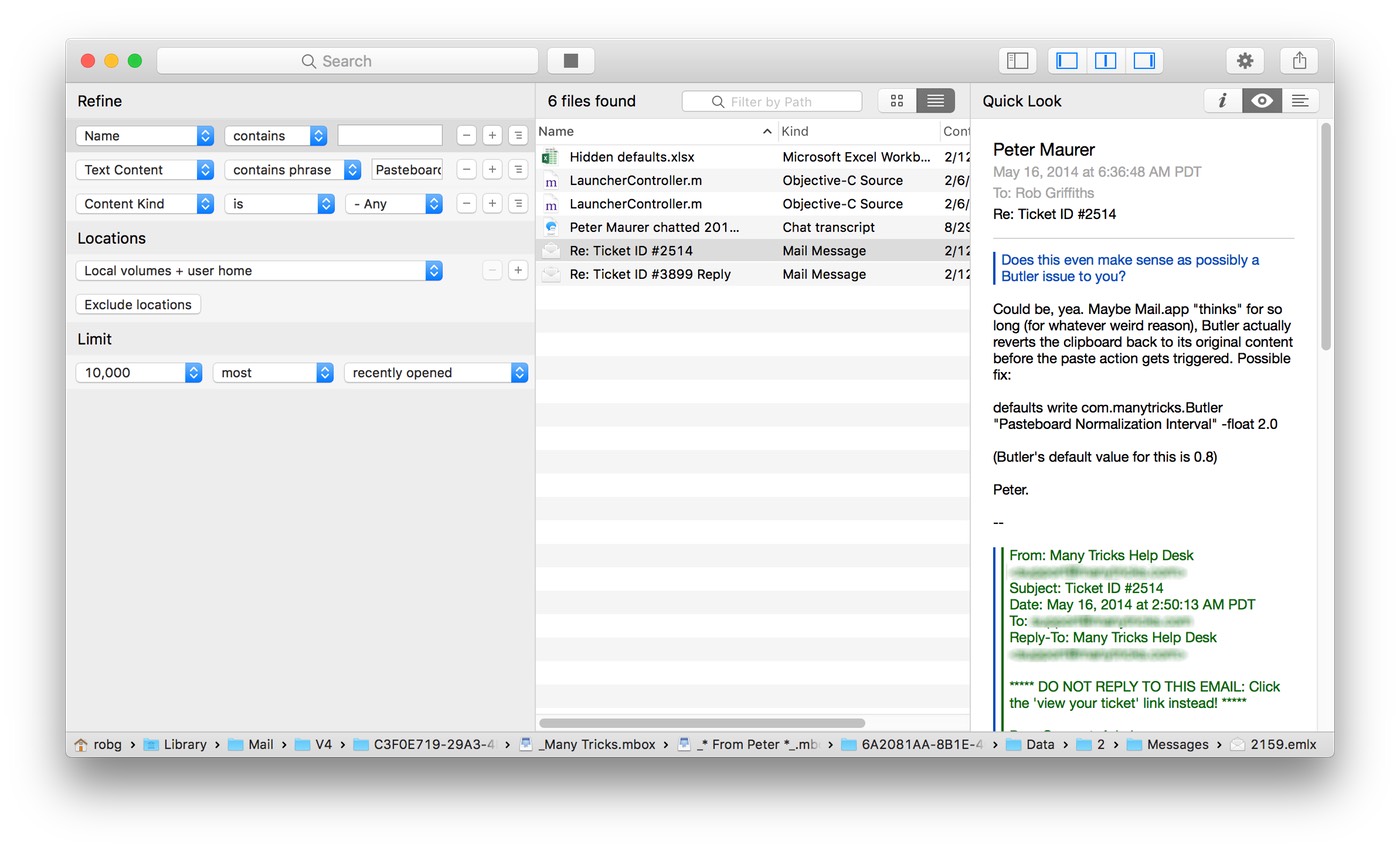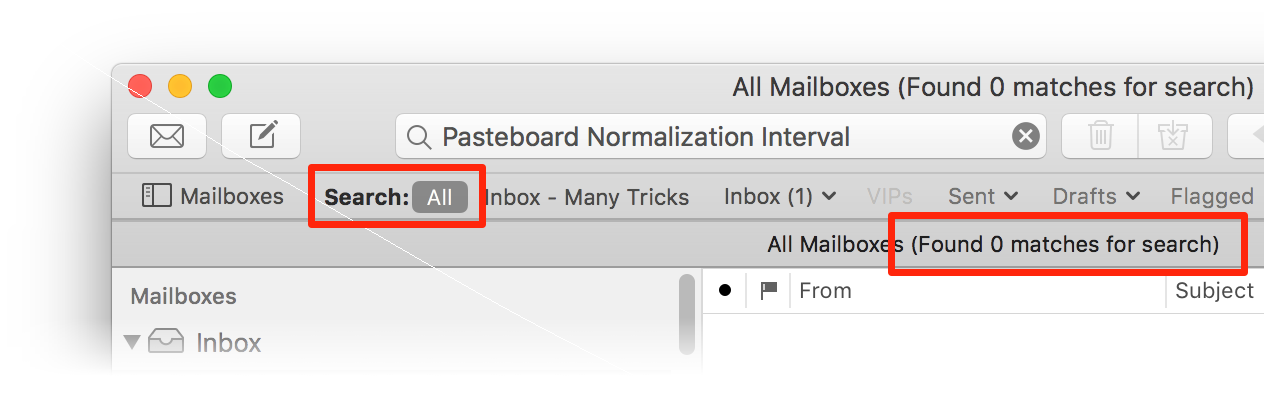macOS Sierra minor update changes Library shortcut keys
Via Michael Tsai and Kirk McElhearn, today I learned that I've been giving bad advice to our users ever since macOS Sierra 10.12.3 shipped.
It used to be that holding Option in Finder and then clicking the Go menu would reveal an entry for the normally-hidden Library folder. In macOS 10.12.3, for reasons unknown, Apple has changed this: The only thing the Option key does now is change Go > Enclosing Folder into Go > Enclosing Folder in New Window. To see the Library folder entry, hold down the Shift key instead.
So that's the bad news: They changed an undocumented shortcut that many users have been told to use when troubleshooting. The good news is they added a better, easier, and faster way to get to the Library folder: Just press ⇧⌘L in Finder. This matches all the other shortcuts—⇧⌘O for Documents, ⇧⌘D for Desktop, etc. (Downloads is the odd one out, as it uses ⌘⌥L.)
Note: This may be a short-lived change, perhaps even a bug—it seems to be gone in the 10.12.4 beta release. Either that, or the 10.12.4 build is a bug, and it's supposed to be how it is now in 10.12.3. Hey Apple, I have some advice on how to fix this whole messy situation: Stop hiding the Library folder by default! (Note that you can unhide it by showing View Options (⌘J) on your home folder and checking Show Library Folder.)
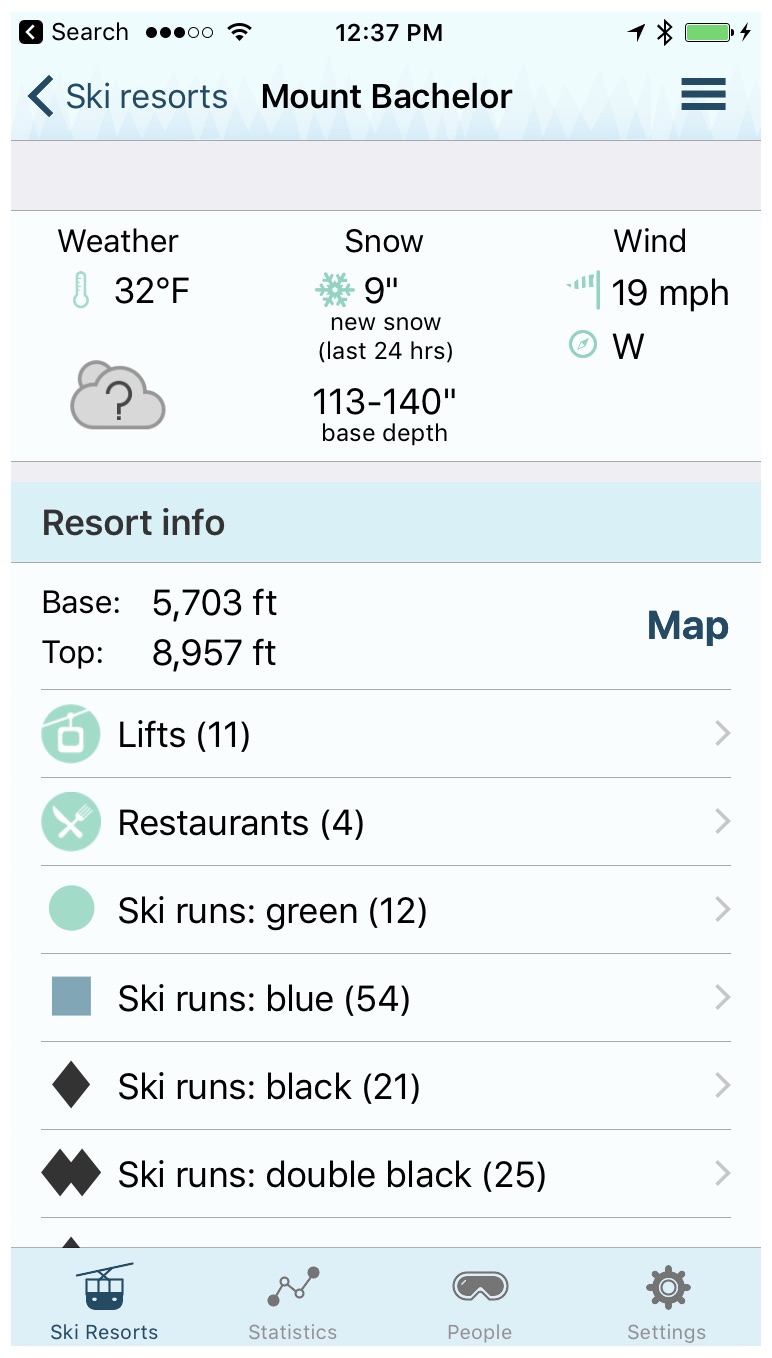 I spent yesterday at
I spent yesterday at 
 Jollyturns also includes an Apple Watch app—it provides a quick view of your vertical feet, distance, and peak speed. I much prefer a glance at my watch versus digging out the iPhone from multiple layers of clothing.
Jollyturns also includes an Apple Watch app—it provides a quick view of your vertical feet, distance, and peak speed. I much prefer a glance at my watch versus digging out the iPhone from multiple layers of clothing. As I sit here working on my
As I sit here working on my