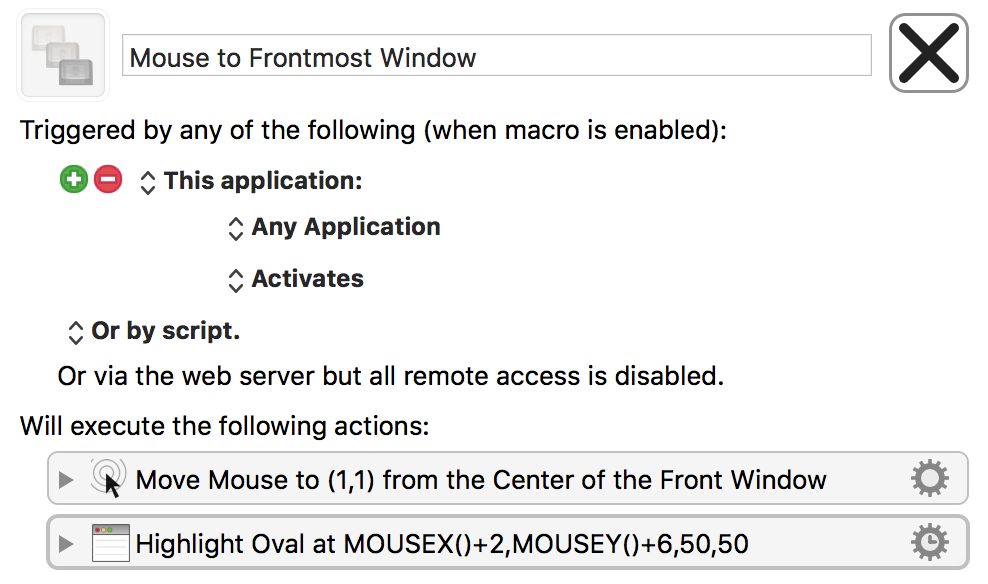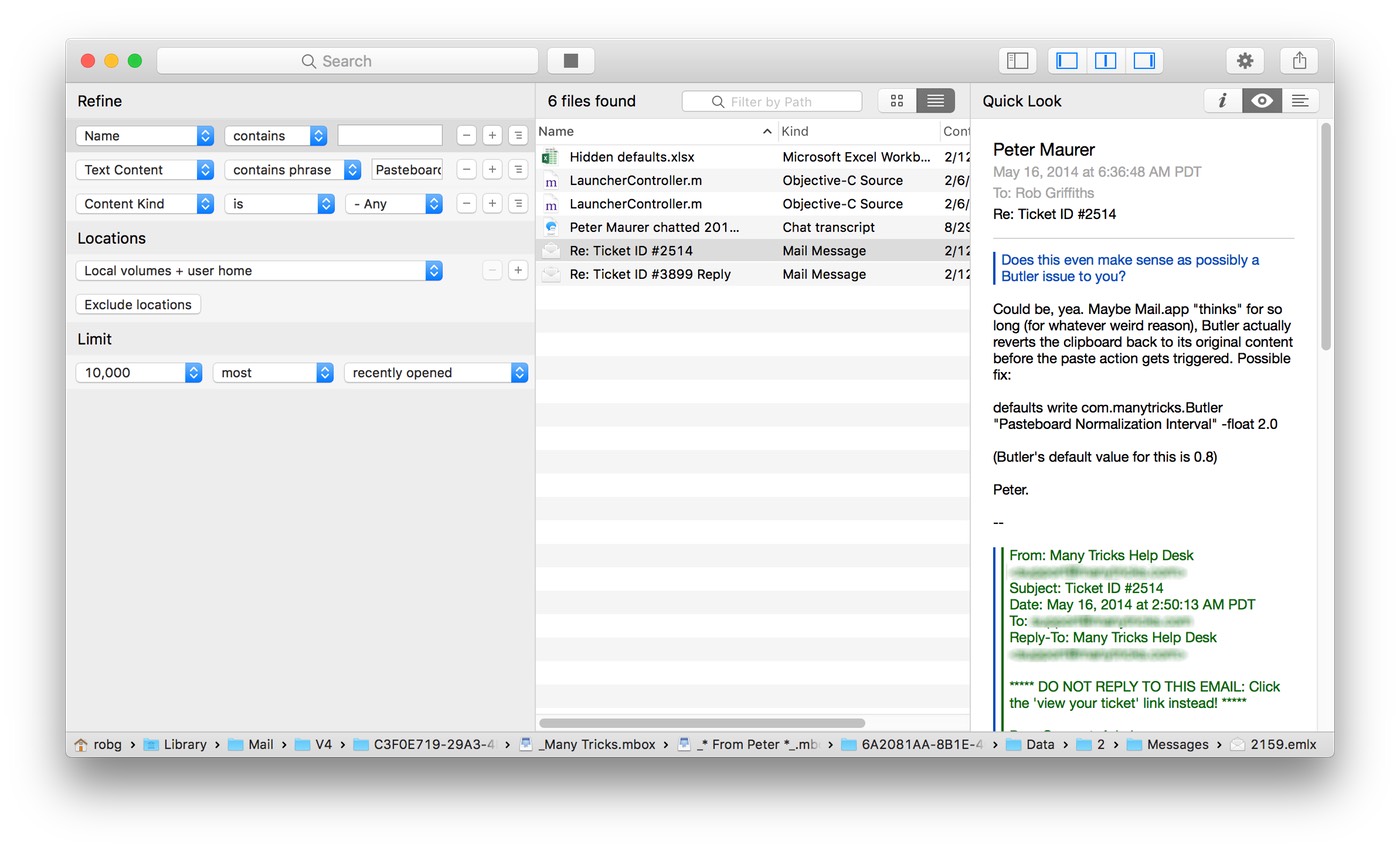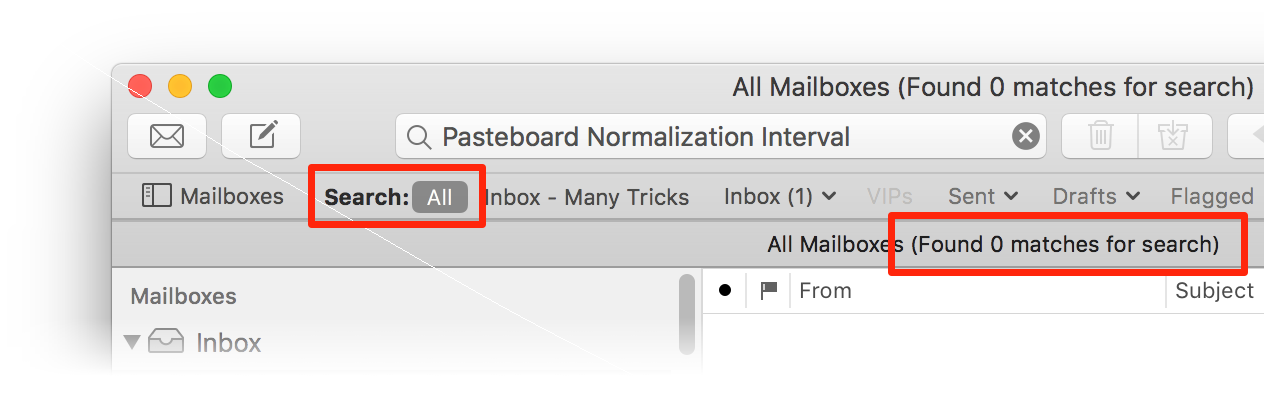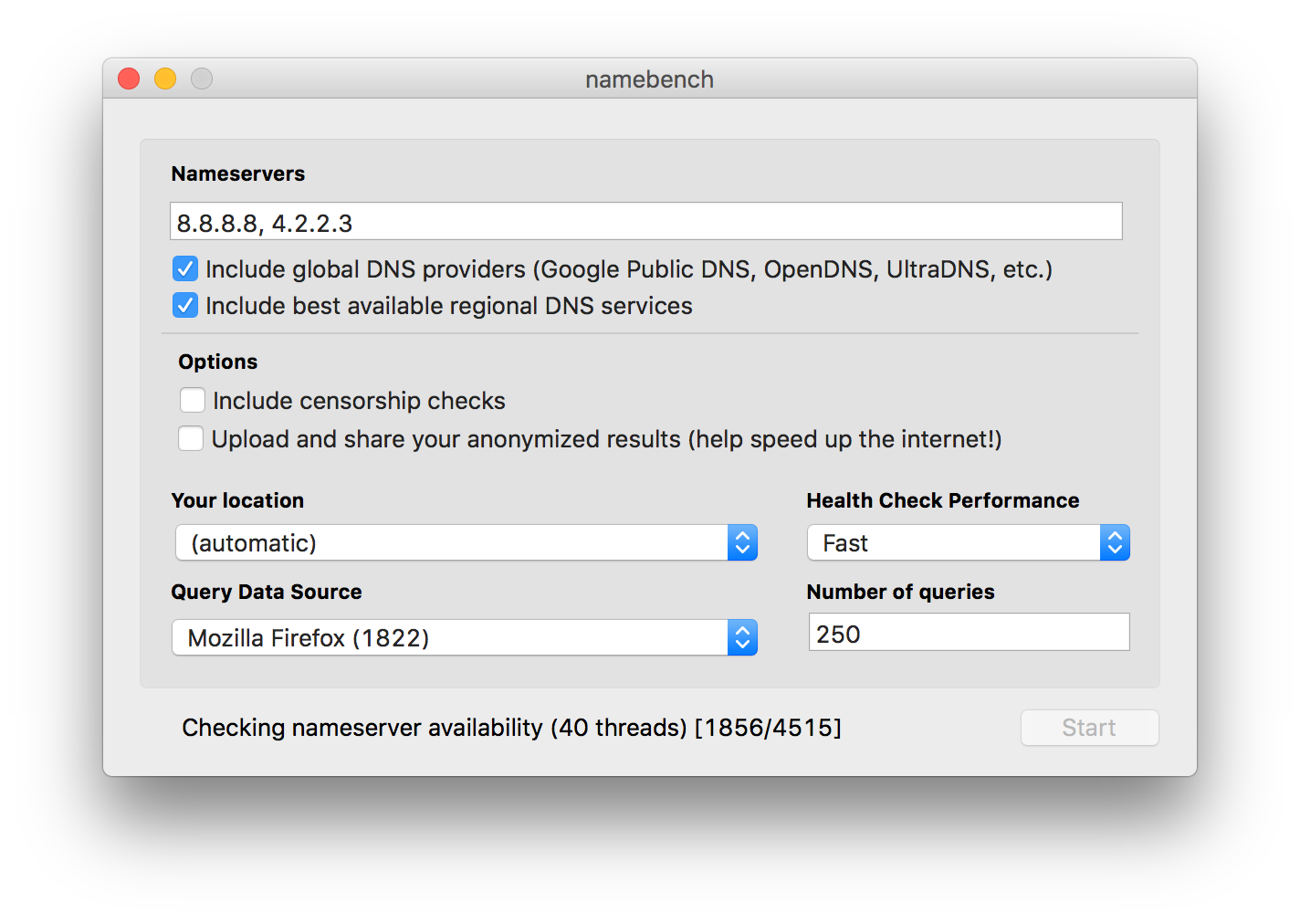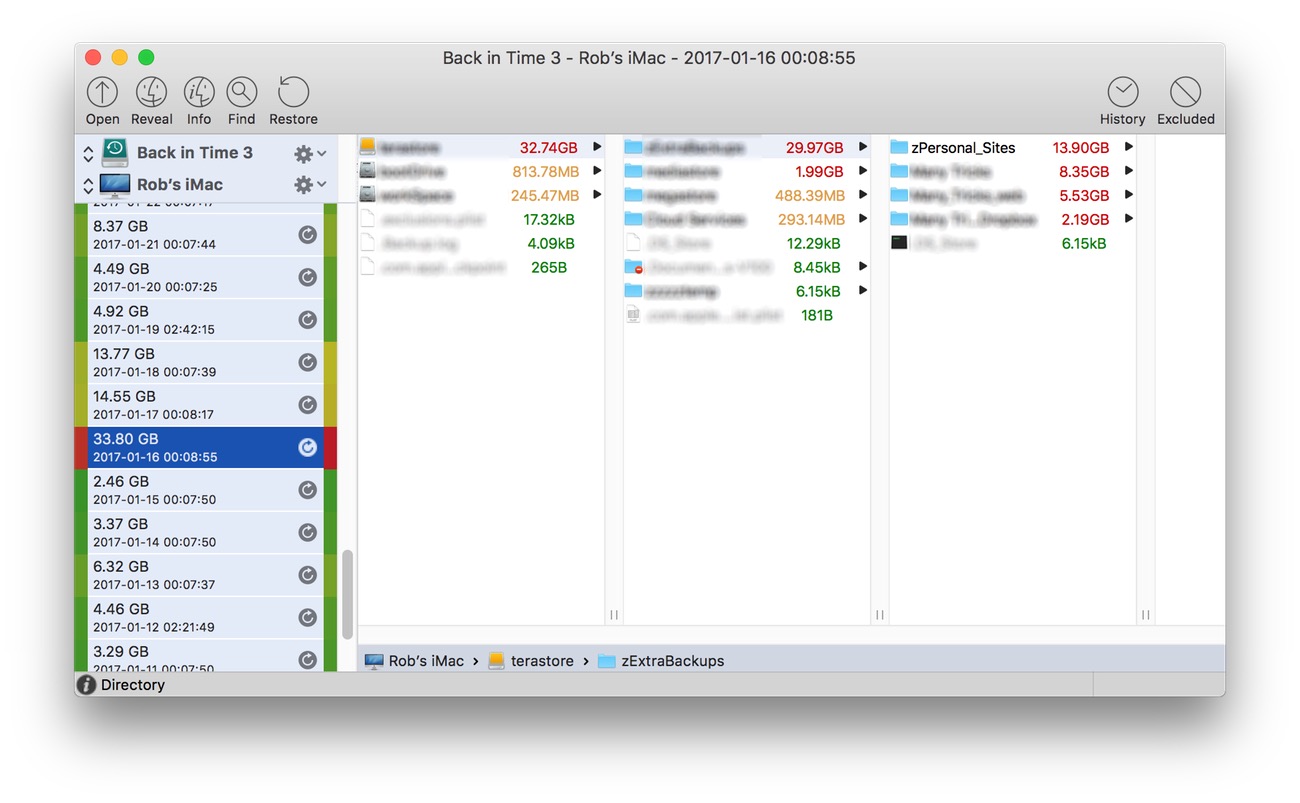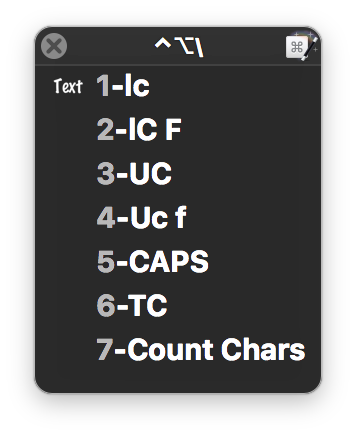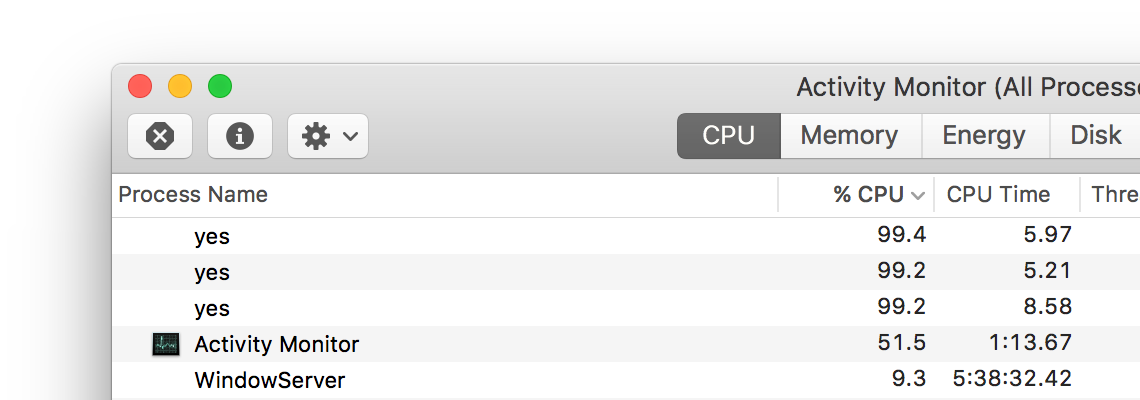See the launch date and time for any app or process
I was working on something with Peter about Moom and its disk usage (it doesn't use much), and I was curious as to just how long Moom had been running on my Mac. I last rebooted my Mac a week ago, but I often quit and relaunch our own apps to run test versions.
Finder has this info, but that requires finding the running app in Finder. I wanted a quicker solution. In Activity Monitor (and ps in Terminal), you can see how much CPU time an activity has taken…
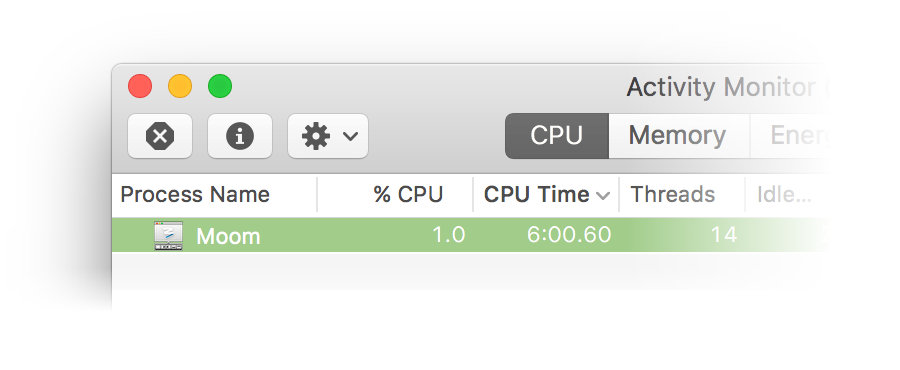
…but that doesn't really help at all with knowing when the app (or process) launched. As long as you're in Activity Monitor, you can get the information by doing the following:
- Click once on the app or process of interest.
- Press Command-I or click the small 'i' icon in the toolbar.
- In the new window that opens, click Sample, then wait.
When the sample is complete, you'll see its output, and included there is the selected item's launch date and time:
... Analysis of sampling Moom (pid 89861) every 1 millisecond ... Parent Process: ??? [1] Date/Time: 2017-02-15 07:41:18.611 -0800 Launch Time: 2017-02-13 19:44:11.957 -0800 ...
That's all fine if you're in Activity Monitor, but a bit of a pain if you need to launch it, find the app, run a sample, etc.
As you might expect, there's another way via Terminal: The lsappinfo command, which queries CoreApplicationServices about any app or process on your Mac.