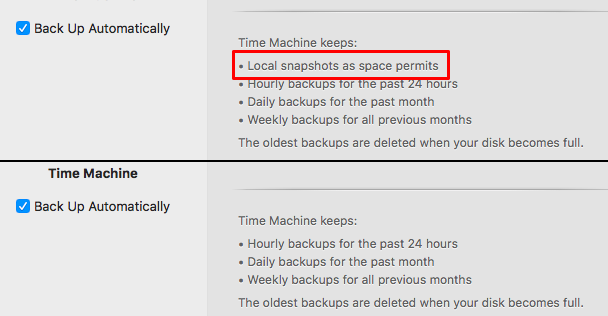The useful yet useless Services menu
One of the most-useful tools in macOS is also one of the most useless: The Services menu. In theory (and occasionally actually true), the Services menu lets you quickly take action on something—a selected file or folder, or a chunk of text. In reality, the Services menu is a vaste wasteland of unused functionality, and a place where pre-assigned keyboard shortcuts go to hide from your attempts to use them elsewhere.
If you install a fair number of apps on your Mac, you may be surprised by the amount of stuff in your Services menu. Here's a look at my iMac, after I reset the Services panel (System Preferences → Keyboard → Shortcuts → Services) to its defaults:
If you're good at counting, you spotted 123 separate services flowing past. Not all are active, of course—"only" 58 are. Of those 58, you'll see some subset based on whatever you've selected…but even that subset can present itself as a huge list:
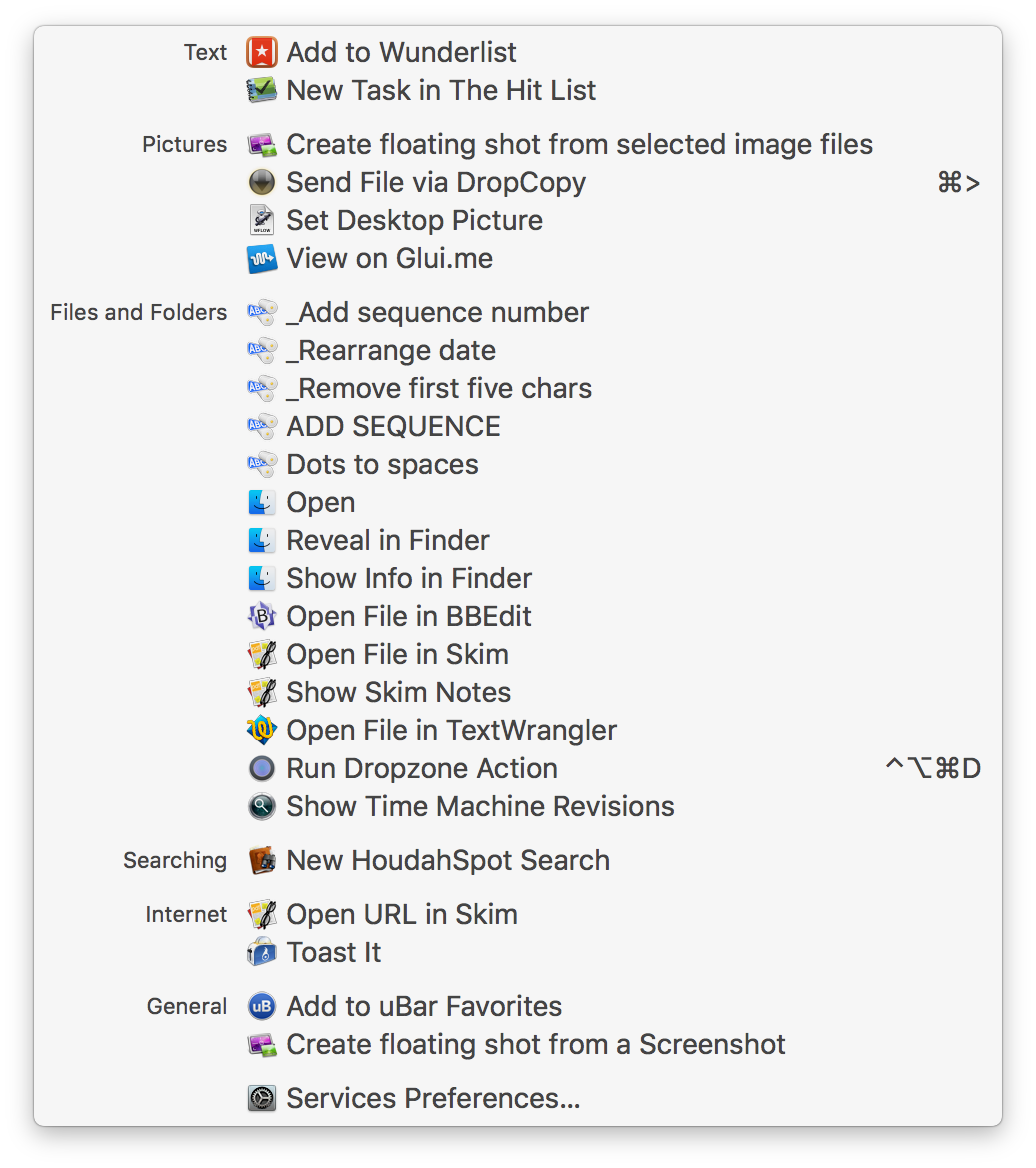
That's really not very helpful when you want to quickly apply some action to your selection. To make the Services menu useful again—and to potentially free up some keyboard shortcuts—you'll need to actively manage your Services.
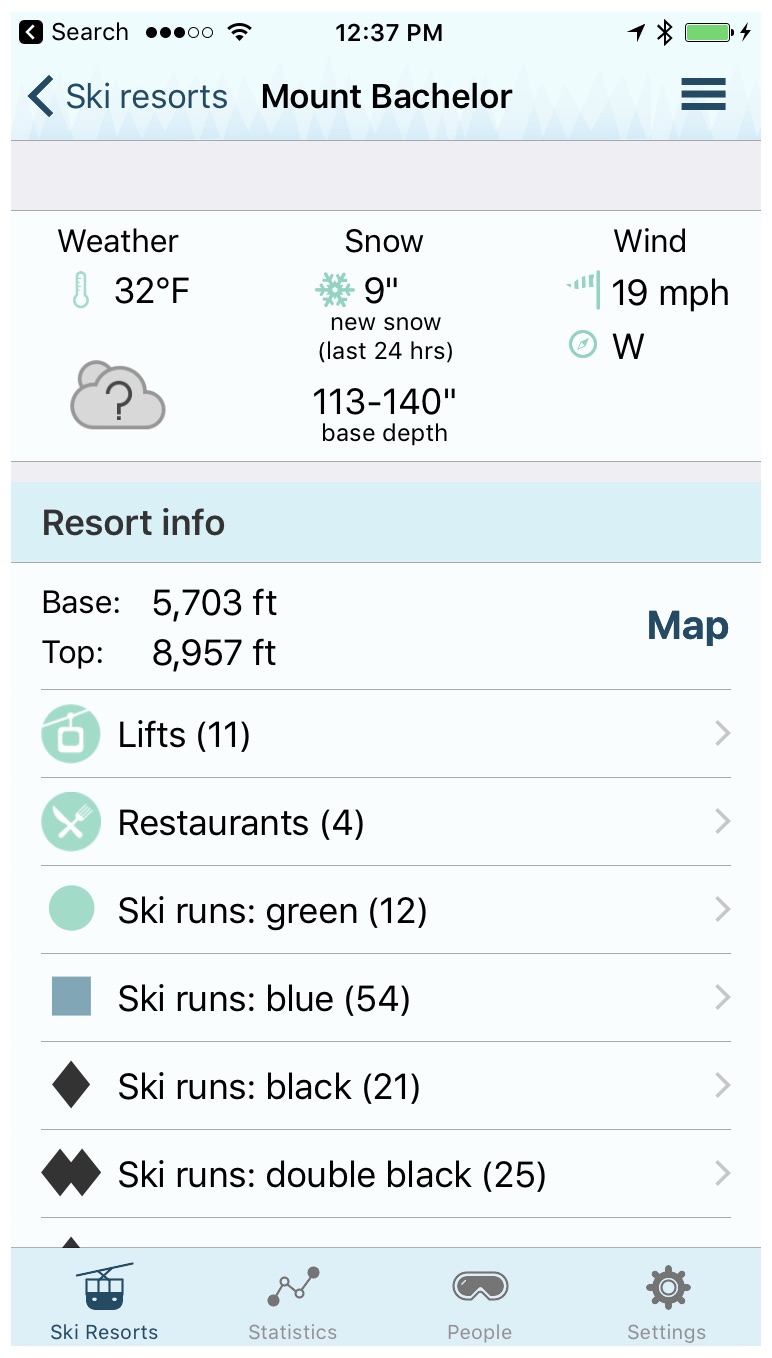 I spent yesterday at
I spent yesterday at 
 Jollyturns also includes an Apple Watch app—it provides a quick view of your vertical feet, distance, and peak speed. I much prefer a glance at my watch versus digging out the iPhone from multiple layers of clothing.
Jollyturns also includes an Apple Watch app—it provides a quick view of your vertical feet, distance, and peak speed. I much prefer a glance at my watch versus digging out the iPhone from multiple layers of clothing.
 As I sit here working on my
As I sit here working on my 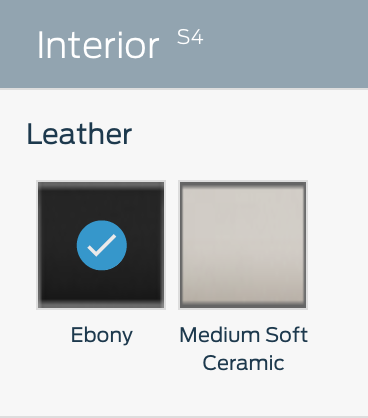 You'd never know this is a problem, though, when you start looking at cars on manufacturers' web sites. Visit most any car maker's web site, and for most any car you're interested in, you'll see a mix of available interior colors—black, grey, tan, brown, red, etc.
You'd never know this is a problem, though, when you start looking at cars on manufacturers' web sites. Visit most any car maker's web site, and for most any car you're interested in, you'll see a mix of available interior colors—black, grey, tan, brown, red, etc.