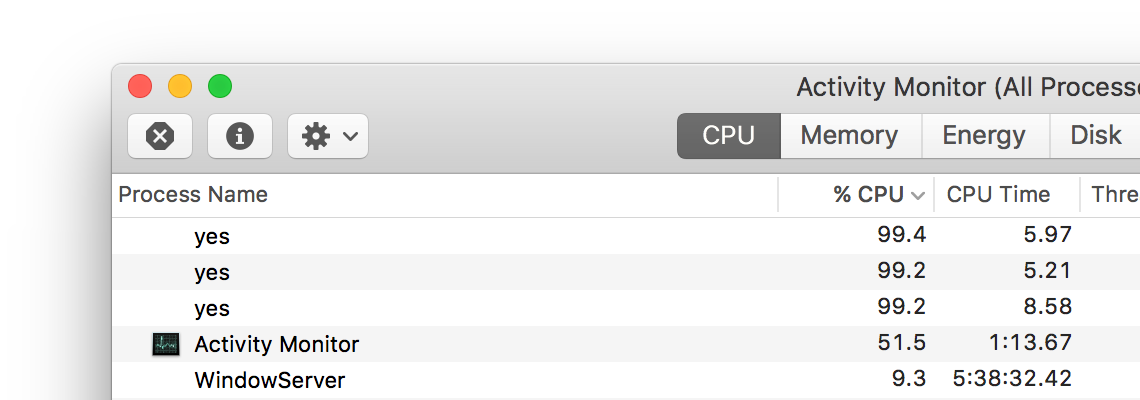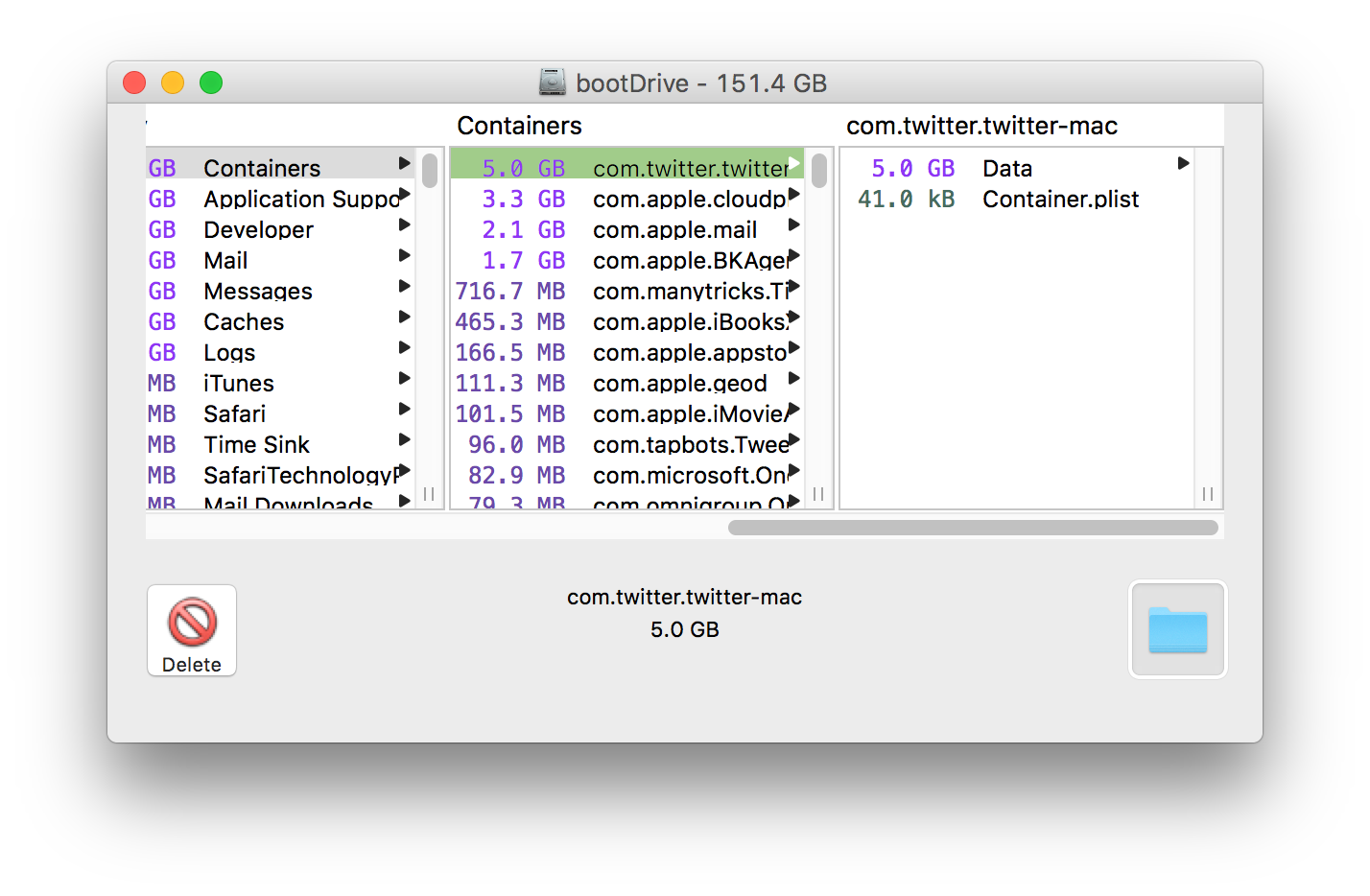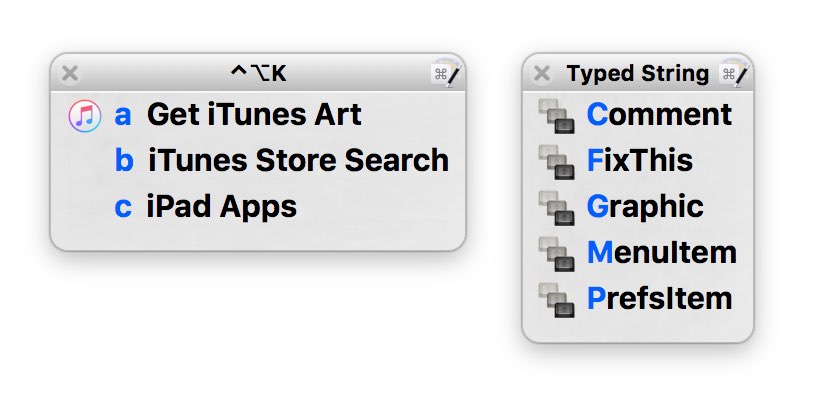In one of his recent "Hey Apple Fix This" columns for Macworld, Kirk McElhearn wrote about Apple's seemingly never-ending pursuit of thinness and its affect on the battery life of its products.
When I got this laptop, replacing a 13-inch MacBook Pro, I was very happy that it was thinner and lighter, but my goal was not to own a computer that could give me paper cuts; I wanted a computer that was practical.
While I completely agree with Kirk about the stupidity of pursuing thinness at the cost of better battery life, as a work-at-home person, the battery life of my Apple devices isn't usually an issue…until I have to take a trip, that is. Recently, I headed to San Francisco for a special "Thanks Sal!" dinner, thanking Sal Soghoian for all he's done for Mac automation over the last 20+ years. This was a very short trip—a 75 minute flight, one night away from home, then 75 minute flight back home. (Plus approximately 2,500 hours in the two airports.)
Because we're a small two-person company that writes Mac software, and it's my job to support our customers, I always have to bring my Mac (a late 2013 13" Retina MacBook Pro). And my iPhone, to contact my family/friends and check email. And my watch, because I've gotten used to having it around for notifications and weather and such. And to pass a bit of time in the hotel room, I'll usually bring my iPad.
Because of Apple's thinness decisions, only one of these devices (the iPad) can make this very short journey without needing a recharge. That meant I'd need to bring a Lightning cable (iPhone/iPad charge from computer), my Apple Watch charging cable (charge from computer), and my MacBook's power brick with wall adapter (I did leave the extension section at home, though).

All of that to support a simple overnight trip. Two-day battery life out of my devices would be so worth some extra thickness. (If I owned a newer laptop, it would have been even worse, as I would have needed some USB adapters, too, I'm sure.)
As an aside, what I didn't bring was an in-car charger, and that turned out to be a mistake. I drove a roughly 60 mile round-trip (2.5 hours in the car, with traffic) on Friday to see a friend, using my iPhone for navigation both directions. The rental car didn't have any USB jacks, so I was using my iPhone on battery power.
By the time I got back to the hotel, my phone had entered power saving mode. Thankfully, I was back early enough to charge it before the evening's festivities started. This seems like unusually high battery drain, but I don't do a lot of in-car navigating with my iPhone, so I don't know. (I used Apple Maps on the way there, and Waze on the way back.)
 Update: Thanks to John for pointing out the obvious: The old remote works with the new Apple TV. So I guess I can go ahead and replace the one in the bedroom.
Update: Thanks to John for pointing out the obvious: The old remote works with the new Apple TV. So I guess I can go ahead and replace the one in the bedroom. I recently tweaked the look here a bit, greatly simplifying the fonts and lightening the visual weight of the site quite a bit.
I recently tweaked the look here a bit, greatly simplifying the fonts and lightening the visual weight of the site quite a bit.