My original Keyboard Maestro special character palette (which has been replaced by a much better version), used the Conflict Palette to display a window from which you could pick the special characters.
While this turned out to not be ideal for the special character palette (no way to pick more than one at a time), the Conflict Palette is ideal for many other tasks.
I use the one at right to search a number of web sites—activate the palette with ⌃⌥L then press a, for instance, type a query, press Return, and my browser loads with search results from my old macosxhints.com site.
Feel free to download my macro if you'd like to use/modify it.
I use a couple additional palettes—one for retrieving iTunes' artwork and searching the store, and the other for inserting commonly-used bits of code while writing help files in Coda for the Many Tricks' apps.
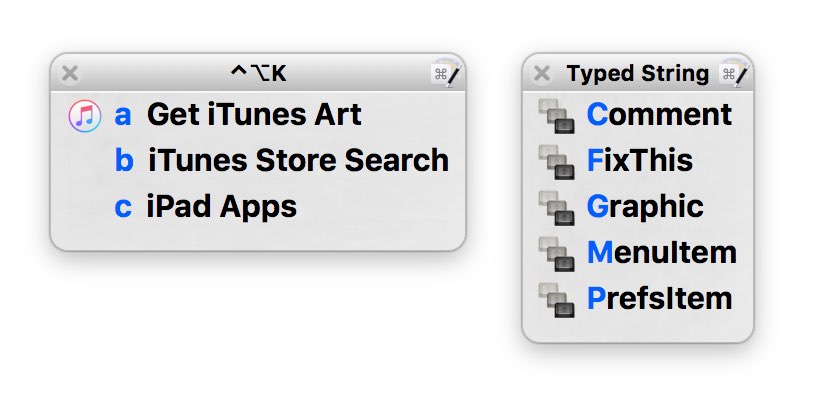
Here's how the web search palette looks in use; I love being able to search a specific site from anywhere without first switching to my browser. And because I have Keyboard Maestro syncing its macros, I can do this from any Mac I own.
The advantage of using the Conflict Palette for these web searches is that I need only remember one shortcut, not 11 different ones, and the palette is a nice visual reminder of which service I wanted to search.
Creating a Conflict Palette macro is as simple as assigning the same keyboard shortcut to more than one macro; do that, and Keyboard Maestro will automatically show the palette when you use the conflicting activation trigger. Here's the setup for the web search palette:
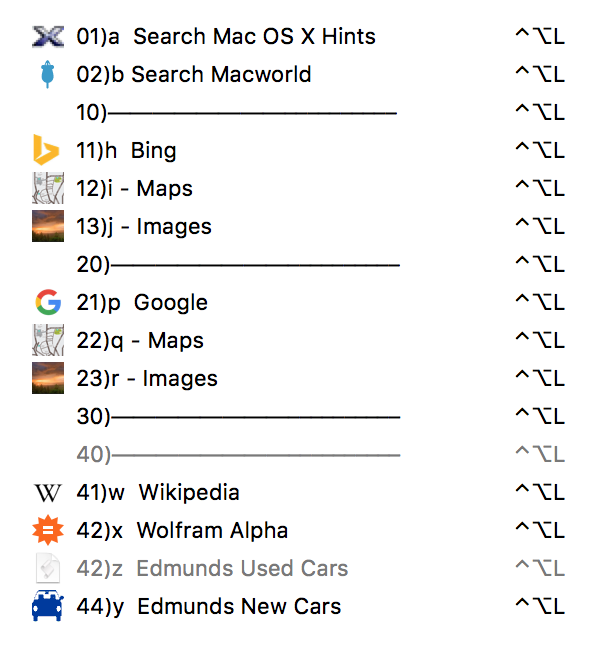
There are a few useful tidbits of knowledge in that screenshot…
- A two-digit number followed by a close parentheses before a macro's name controls its sort order, but the number won't be shown in the macro's name. I used the numbers to group macros by related functionality, in the order I wanted to see them in the palette.
- If you're going to control order with numbers, leave gaps so you can add and rearrange over time. You don't want to have to renumber 20 macros because you decided to add one between the first two!
- Keyboard Maestro has no official way of adding dividers to the conflict palette, so I use a simple repeating-center line (Option-Minus), with no action associated with the macro. This isn't perfect, but it works well enough for me.
- If you just enter a macro's name as is, Keyboard Maestro will do the work of identifying unique characters to use for activating each one. However, I wanted full control over what letters launched which service, so I prefaced each macro's name with a unique character.
- Don't overlook the icon field, to the left of the macro name field. Paste an image there, and you'll have a visual cue to help identify your macros.
As for the actual macros in my web search palette, they just use Keyboard Maestro's web search action:
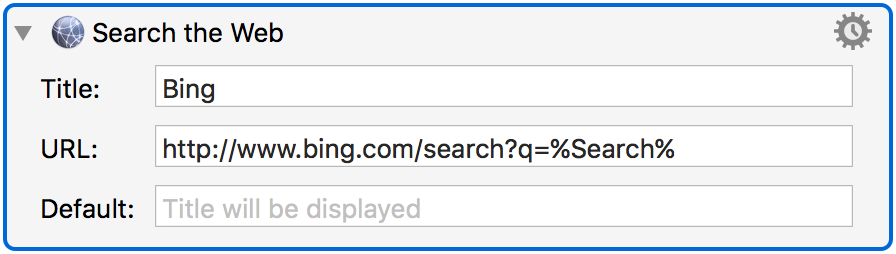
You can control the appearance of the palette in Preferences > Palettes; click on any palette (i.e. Conflict) to get to the palette customization screen:
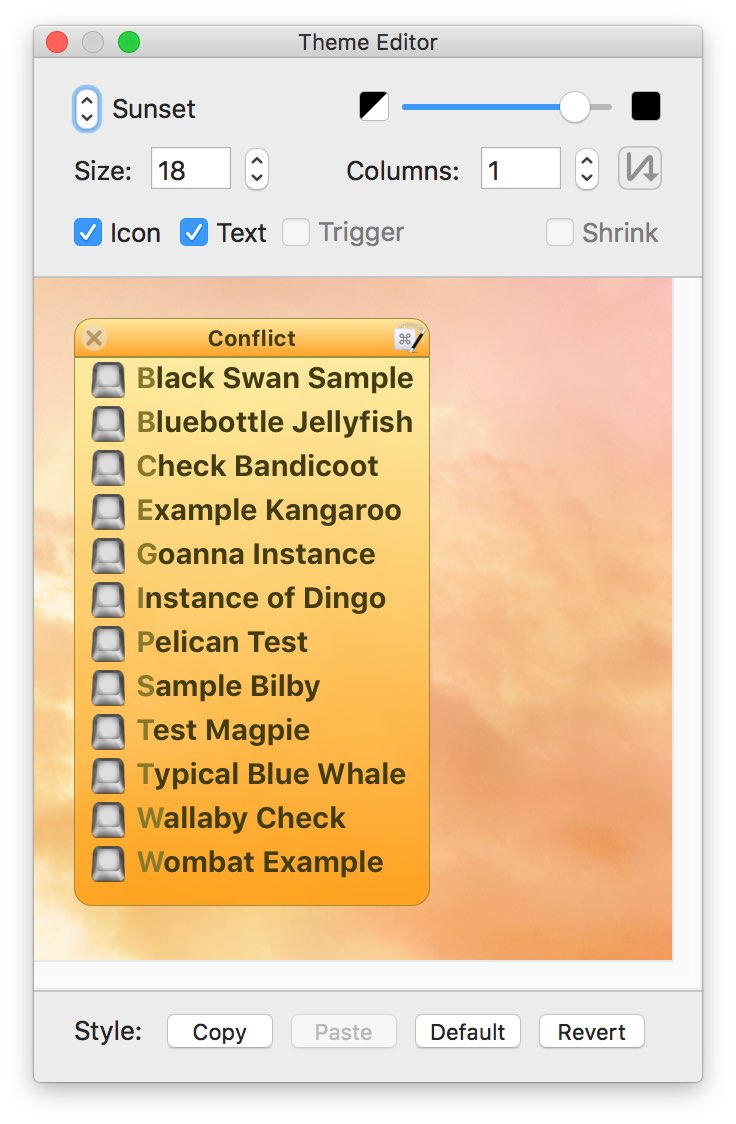
You can choose from one of the presets, or alter the other visible settings…but unfortunately, you can't design a new palette. (Or if you can, I haven't discovered how to do so.)
The uses for the Conflict Palette are numerous; I use my web search and coding palettes multiple times a day. The iTunes one doesn't get as much use, but because it's in a palette, I only need remember the one keyboard shortcut for the times I do need the iTunes' tools.