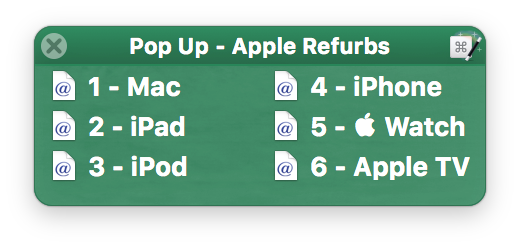Frankenmac 2017: The roadblock
Today I was going to write about the process of going from the BIOS boot screen to having macOS installed on Frankenmac 2017. That, however, will have to wait for tomorrow, due to a pretty big roadblock I hit while trying to get my GTX 1080 graphics card working. The roadblock looks like this:

On the left, that's my hand. More relevant to the problem is that six-pin PCIe connector (from the power supply) in my hand. On the right is my graphics card, with its eight-pin connector. Now, while this may look like a round-plug square-hole problem, I didn't think it was, mainly because of what I found on this page:
Because of both the physical design as well as the use of the sense signals, the six-pin power supply connector plug is backward compatible with the eight-pin graphics card socket. This means that if your graphics card has an eight-pin socket but your power supply has only six-pin connectors available, you can plug the six-pin connector into the eight-pin socket using an offset arrangement, as shown below.
And it's true, the plug fits just fine. And when I powered up Frankenmac, the card lit up and the fans spun. However, onscreen I saw a message about connecting the PCIe power cable to the card, so clearly, something was amiss.




 The one (good) notable exception to "no store browsing" is the
The one (good) notable exception to "no store browsing" is the