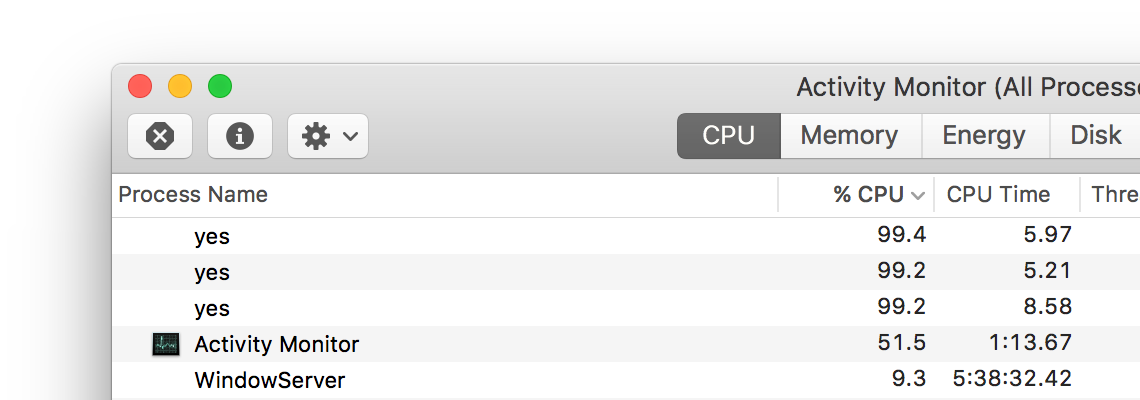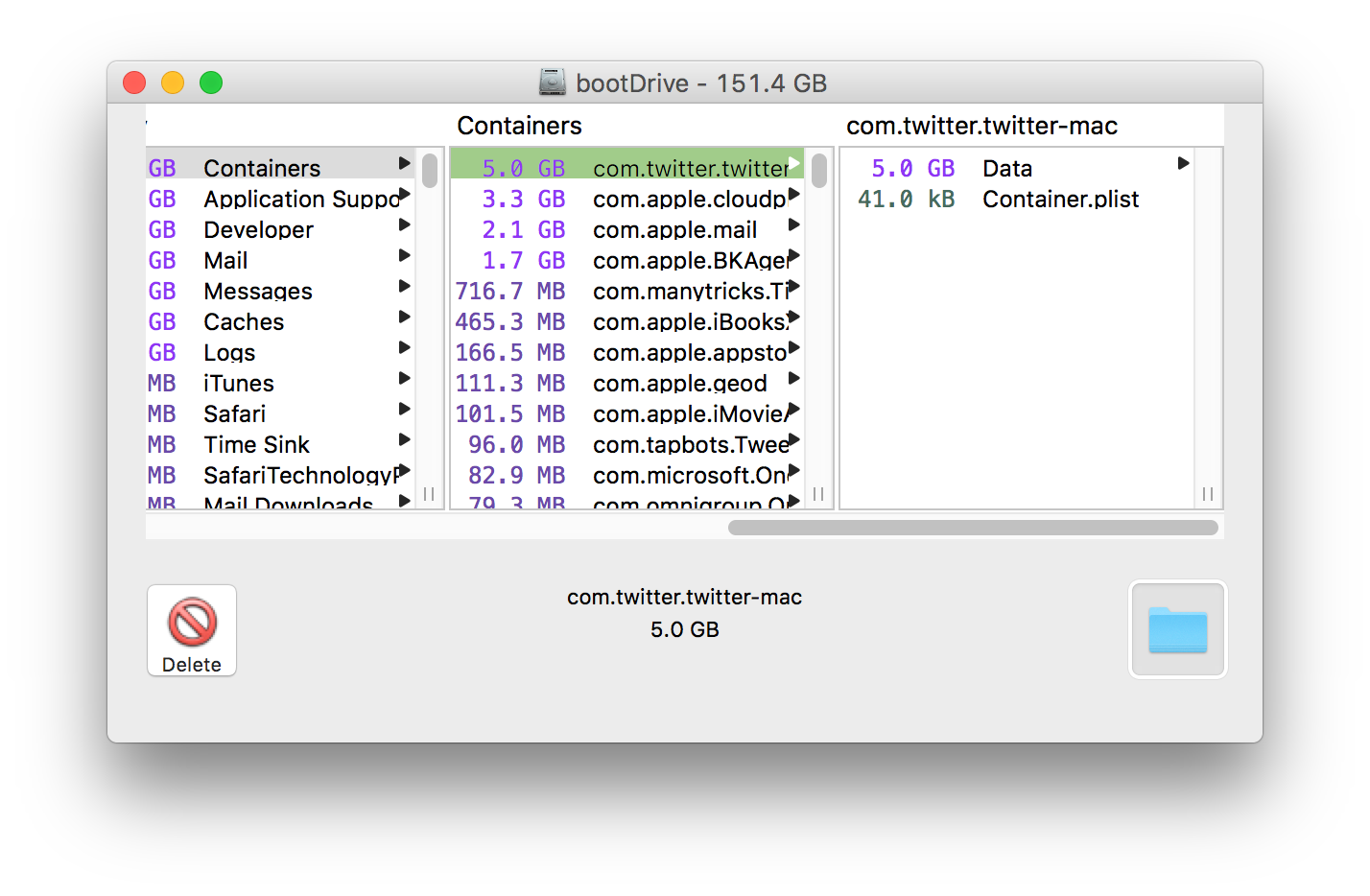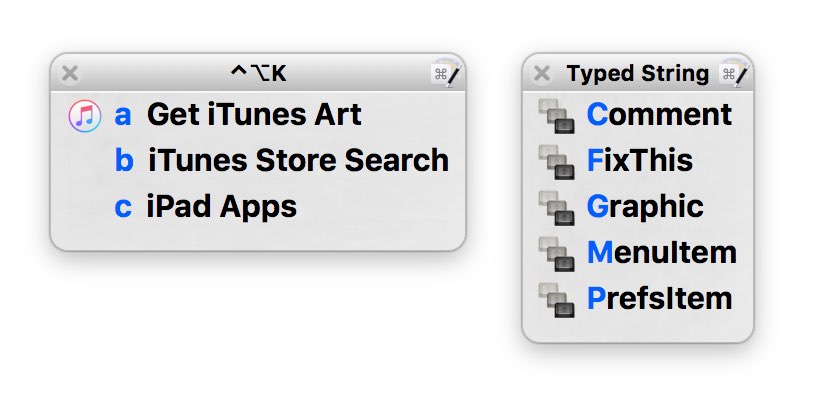I recently tweaked the look here a bit, greatly simplifying the fonts and lightening the visual weight of the site quite a bit.
I recently tweaked the look here a bit, greatly simplifying the fonts and lightening the visual weight of the site quite a bit.
As part of that process, I wanted to find a larger lighter yet highly legible font. So I went back to Font Squirrel, the same site I used in my 2014 redesign.
They offer a huge assortment of fonts, all licensed for free commercial use, with a nice set of categories and search engine. And free…though the tradeoff is a fairly heavy advertising load. After much looking and testing, I've got the site running on three font families: Open Sans for most of the content and sidebar, Open Sans Condensed for headlines, and Ubuntu Mono for code snippets.
As part of the cleanup, I was able to remove 40+ font-family and font-size statements from the CSS, and the site should scale a bit better on small-screen devices. (I'm still not completely happy with things, so expect minor changes going forward.)
Font Squirrel not only has a great collection of fonts, but they offer a free web font generator. Using the generator, you can create fonts that are embedded in your page, so that they're available even when users don't have those fonts installed locally. Just upload a font you're licensed to use, and Font Squirrel will create a web font, complete with CSS. Upload the converted web fonts to your server, copy and paste the CSS bit into your CSS master file, and you can use the fonts on your site.
There are 20 web fonts on the site now (two forms of 10 font faces across the three font families), and in total, they're 200KB in size—or less than the typical "larger" image I often post here.
There are lots of sites that offer free-to-use fonts; I really like the assortment at Font Squirrel, and the web generator is an added bonus.
![]() If you've got a speedy internet connection at home, but it seems slow, it's possible its' not the connection itself but the speed of your chosen DNS server.
If you've got a speedy internet connection at home, but it seems slow, it's possible its' not the connection itself but the speed of your chosen DNS server.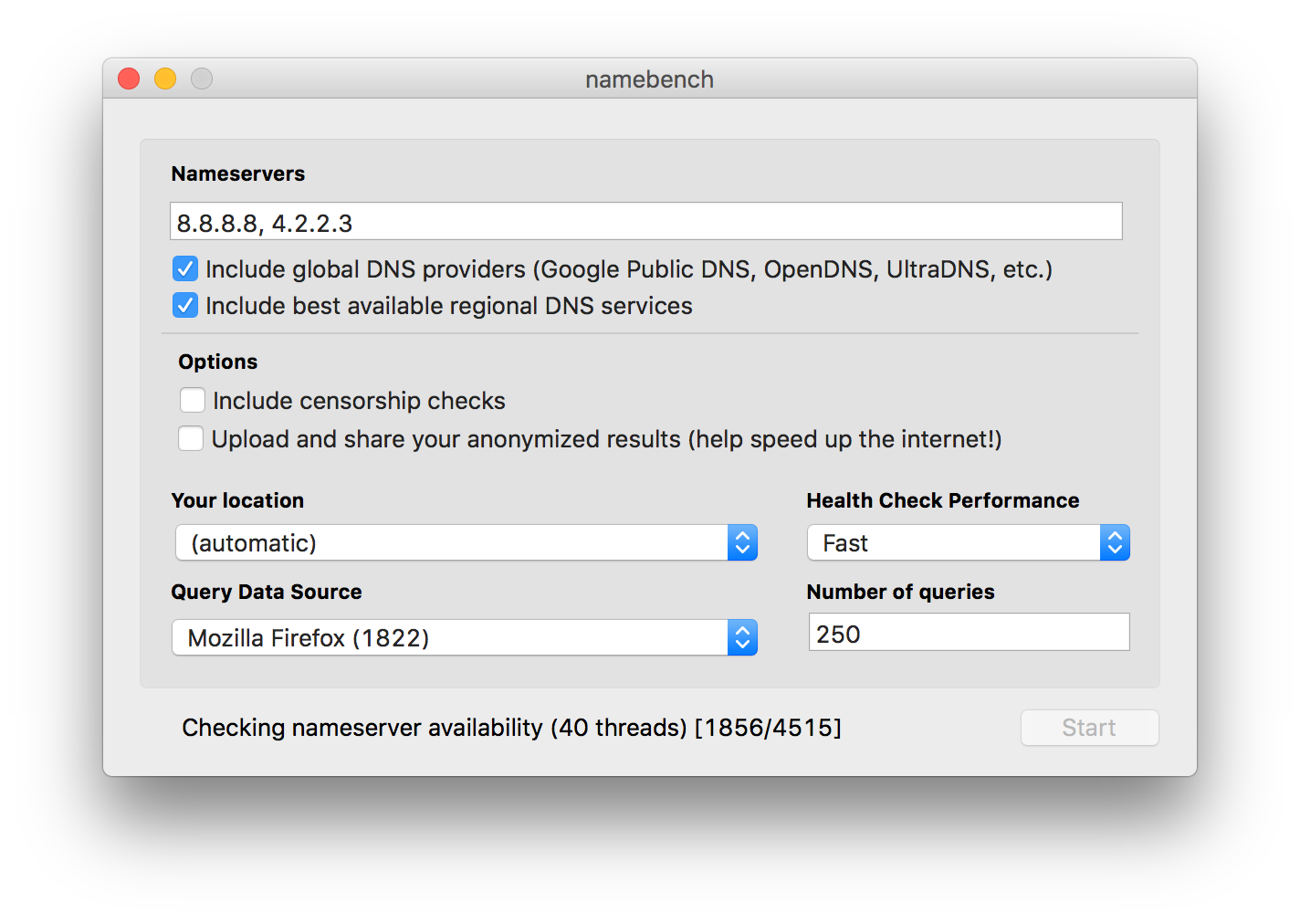
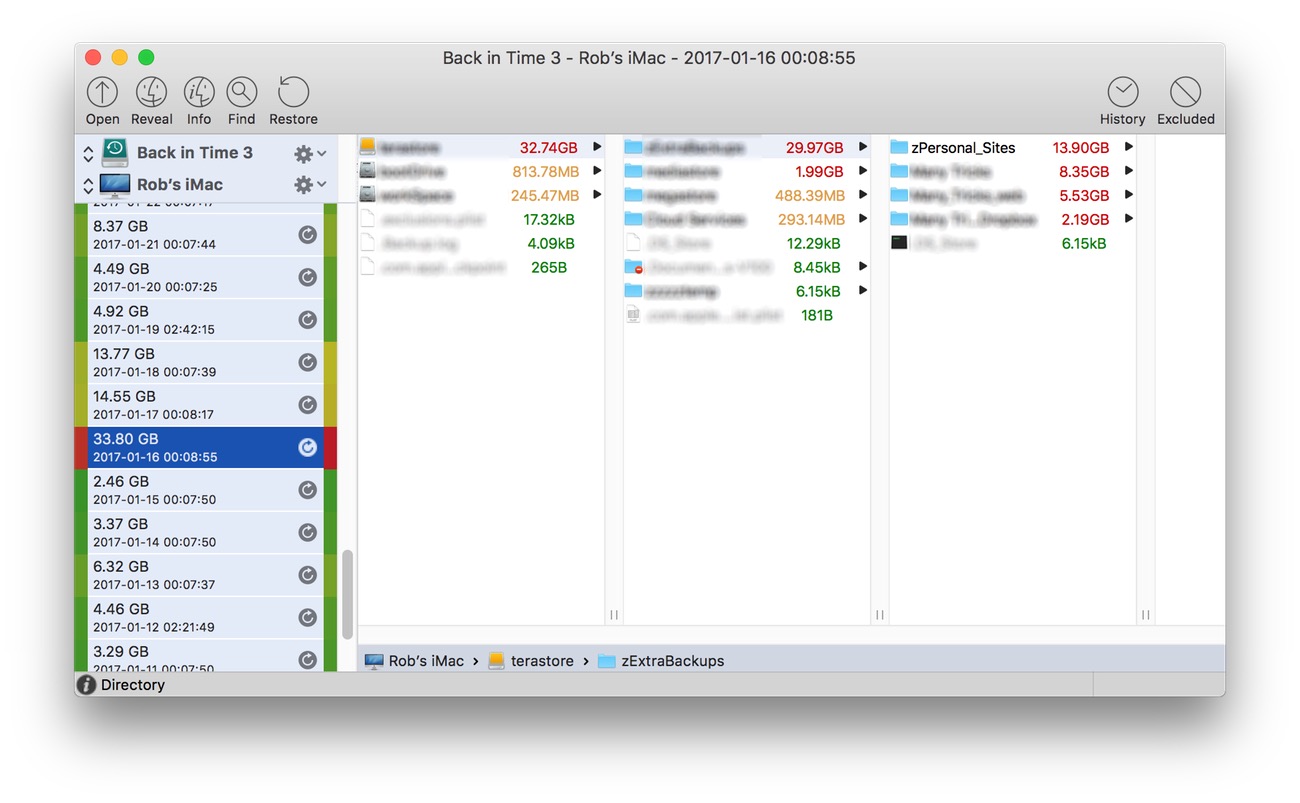
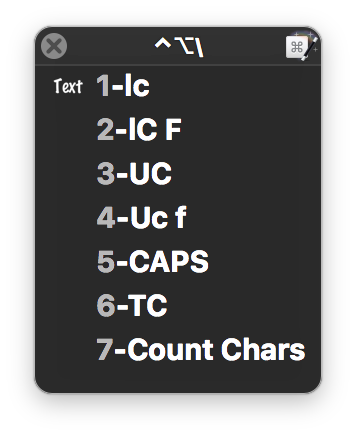
 Update: Thanks to John for pointing out the obvious: The old remote works with the new Apple TV. So I guess I can go ahead and replace the one in the bedroom.
Update: Thanks to John for pointing out the obvious: The old remote works with the new Apple TV. So I guess I can go ahead and replace the one in the bedroom. I recently tweaked the look here a bit, greatly simplifying the fonts and lightening the visual weight of the site quite a bit.
I recently tweaked the look here a bit, greatly simplifying the fonts and lightening the visual weight of the site quite a bit.