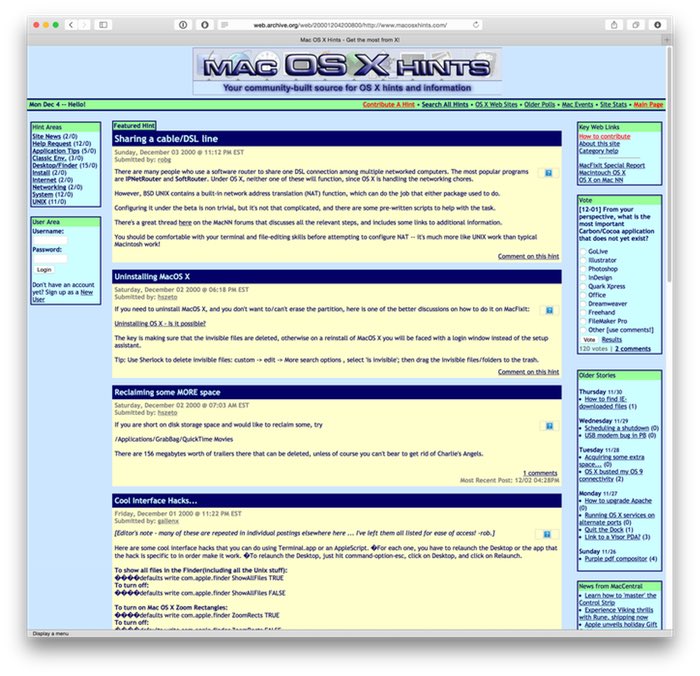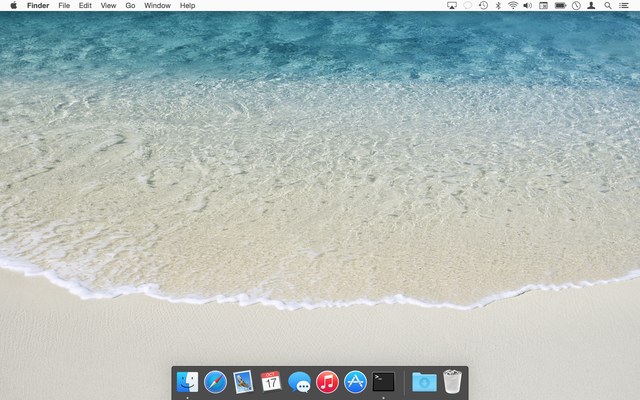How to search the archived Mac OS X Hints site
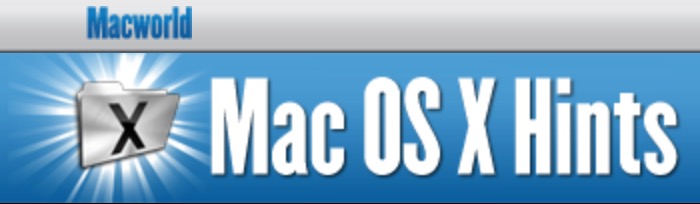 Late last year, just after its 14th birthday, Mac OS X Hints was officially put into a coma. The site exists online, but it's no longer accepting hints, and exists in a static state.
Late last year, just after its 14th birthday, Mac OS X Hints was officially put into a coma. The site exists online, but it's no longer accepting hints, and exists in a static state.
While it's great that this information is still online—as there are tons of still-useful tidbits there—it's apparently not searchable. When you enter something in the search box and press Enter, nothing happens…well, not nothing: The page reloads with an empty search box. Without search, the huge database isn't quite so useful.
The good news is that Google and Bing have indexed the static site, so you can use their search engines instead of the site's search engine. Even better is that you can build complex queries that aren't possible when searching directly on the site.
To search the hints site from Bing or Google, just include site:hints.macworld.com in the search string. A few quick examples:
- site:hints.macworld.com network and "time machine" and mount: A Bing search for hints about mounting networked Time Machine drives. The use of "and" means that only hints with all of those words, and the phrase "time machine," will appear in the results.
- site:hints.macworld.com "defaults write": A Bing search for all entries with the phrase "defaults write."
- site:hints.macworld.com "defaults write com.apple.Dock": A Google search for all "defaults write" hints specific to the Dock.
While this isn't quite as handy as searching directly on the Hints site, it works well. (To make it easier, I've created a Butler search engine entry that searches hints via Bing.)