Use your Marketing department to drive away prospects
I needed to install a demo version of Parallels Desktop for Mac to work on an issue some of our Many Tricks customers are having with Witch.
On Parallels' site, when I clicked the "Try It Free" button, I was greeted not with a download, but with a dreaded email harvester:
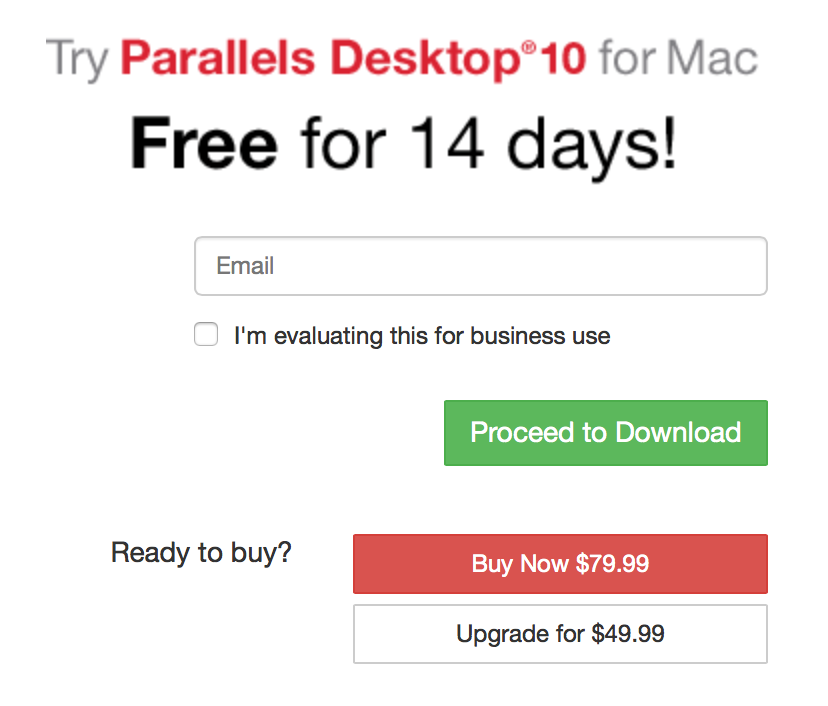
Unless I was willing to provide an email address, I was not going to get the demo. To Parallels' Marketing department, I'm sure this is viewed as a huge win: "Look, if we require an email address to get the demo, we'll build a massive mailing list of potential buyers!"
But to a prospective customer, what this harvester says is "we really don't care about your experience, we want to harvest your email address."
An email harvester is only as useful as what it harvests. And from me, and I suspect many others, it harvested a "I only use this for junk mail" email address. So while Marketing is collecting a huge list of email addresses, that list is littered with any number of useless addresses.
Contrast this approach with VMWare's Fusion demo download: Click one button, and the download begins. In the past, VMware also collected email addresses, but it seems they've realized that building a huge list of mainly worthless addresses is, well, worthless.
Unfortunately for Parallels, using the demo is even more annoying than downloading it, "thanks" (again) to the Marketing department.



 When you have two drives in iTunes, you'll see one CD icon in the iTunes 12 bozo bar—that's my name for the row of device controller buttons seen at right.
When you have two drives in iTunes, you'll see one CD icon in the iTunes 12 bozo bar—that's my name for the row of device controller buttons seen at right.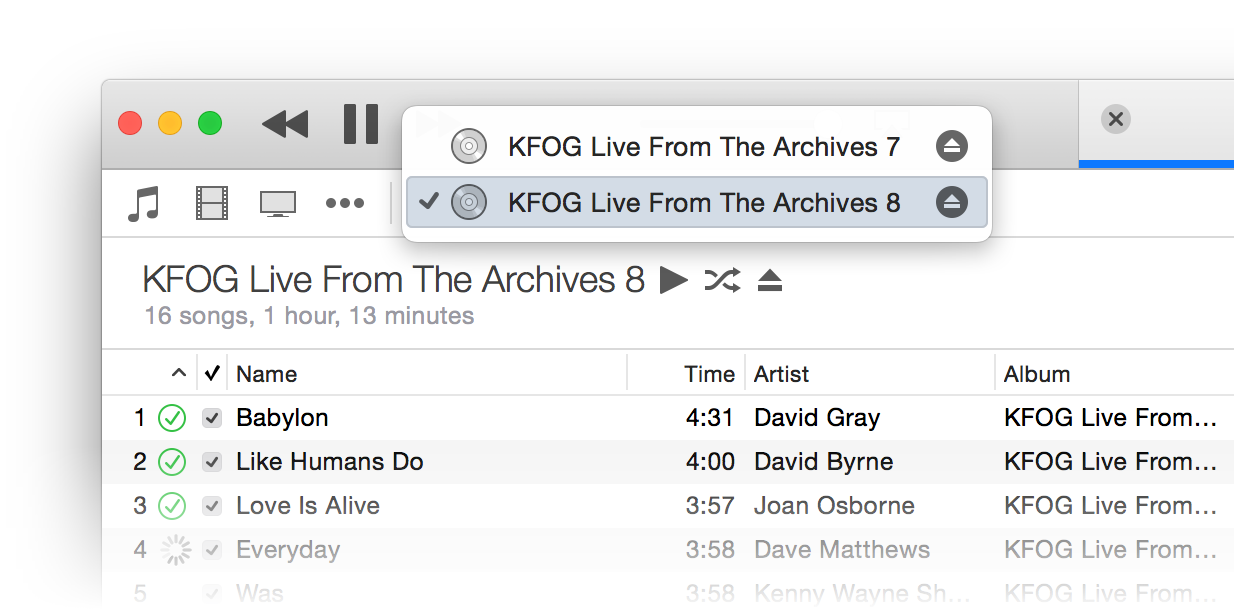
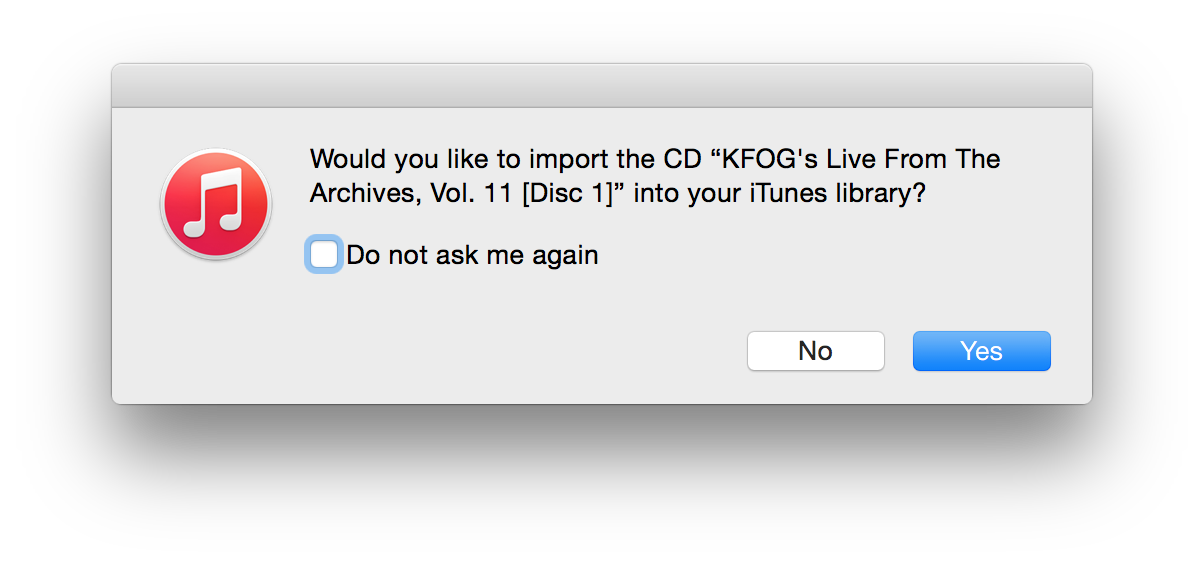
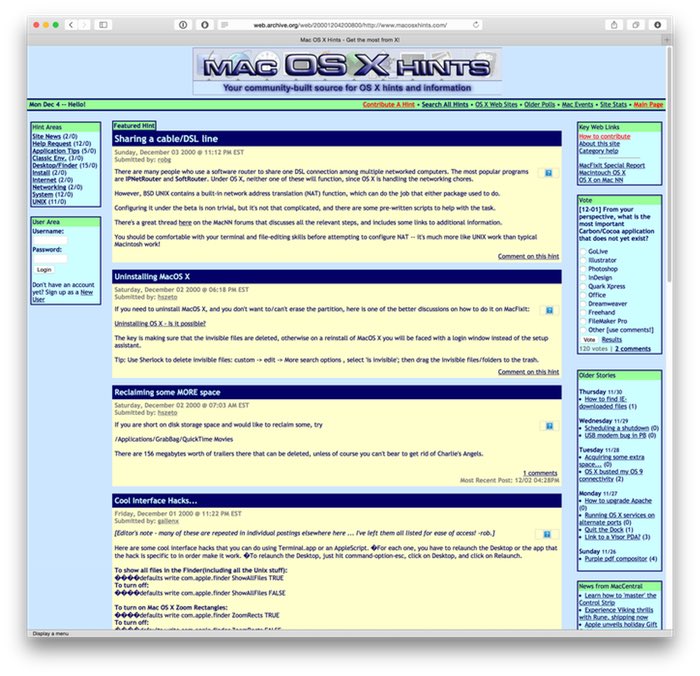
 If there's one downside to my new Retina iMac, it's that it completely lacks FireWire ports. While my main data storage is a Thunderbolt RAID array, all my backups (Time Machine, offsite drive, boot drive clone, and extra paranoid backups) are done on FireWire drives.
If there's one downside to my new Retina iMac, it's that it completely lacks FireWire ports. While my main data storage is a Thunderbolt RAID array, all my backups (Time Machine, offsite drive, boot drive clone, and extra paranoid backups) are done on FireWire drives.