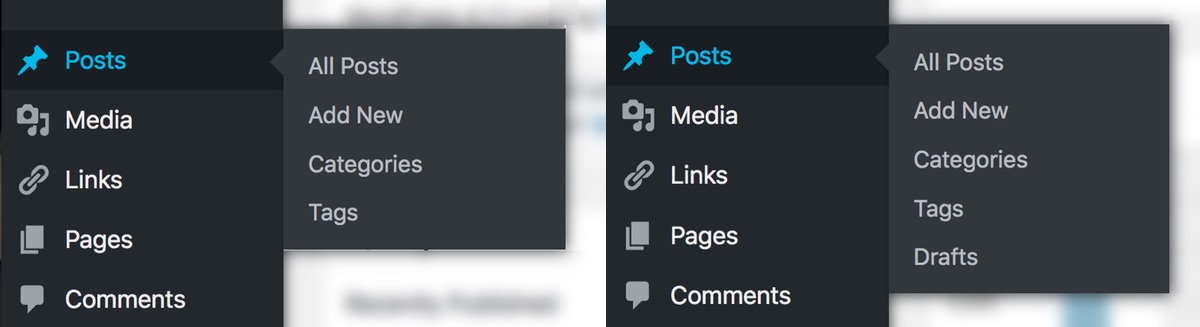Debugging Bluetooth issues in macOS Sierra
![]() I have quite a number of Bluetooth devices connected to my iMac: Apple's Magic Mouse 2, Magic Keyboard, and the original Magic Trackpad. (Yes, I use both the mouse and the trackpad.) There's also a pair of Sentey Bluetooth Headphones and a Satechi numeric keypad. Up until macOS Sierra, I hadn't had any issues with these devices at all.
I have quite a number of Bluetooth devices connected to my iMac: Apple's Magic Mouse 2, Magic Keyboard, and the original Magic Trackpad. (Yes, I use both the mouse and the trackpad.) There's also a pair of Sentey Bluetooth Headphones and a Satechi numeric keypad. Up until macOS Sierra, I hadn't had any issues with these devices at all.
Since Sierra, though, my trackpad would occasionally disconnect then reconnect, which was annoying but generally harmless, given its role primarily as a shortcut touchpad. Much worse, though, were the Bluetooth headphones: I would hear horrible stuttering and skipping at random but frequent intervals. The audio dropouts were bad enough to make using the Bluetooth headphones impossible.
What follows isn't really a tip per se, because there's nothing here that shows how I fixed the problem for good. I have, however, found a workaround that restores my audio, which is something, at least. But if you're having Bluetooth-related issues, you may find this writeup useful, as I cover some of the tools I used to try to resolve my Bluetooth issues.
[Note: This article was updated to include information on how to use Apple's free developer accounts to download one of the tools I used—thanks to Torben for pointing this out in the comments; I had no idea there was still a free level of developer account.]
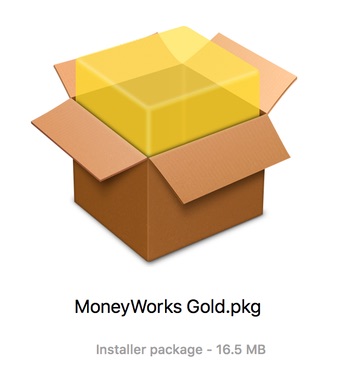 When I downloaded the demo, though, I was a bit surprised to see it was a package installer (.pkg extension). Typically, a package installer is used for system extensions, or other complex installs that have bits that go into many different places.
When I downloaded the demo, though, I was a bit surprised to see it was a package installer (.pkg extension). Typically, a package installer is used for system extensions, or other complex installs that have bits that go into many different places.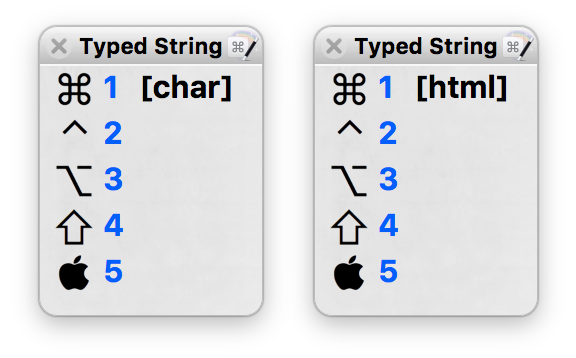

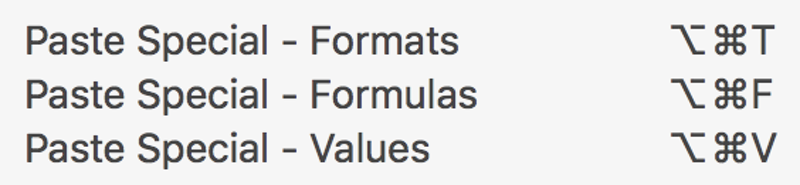
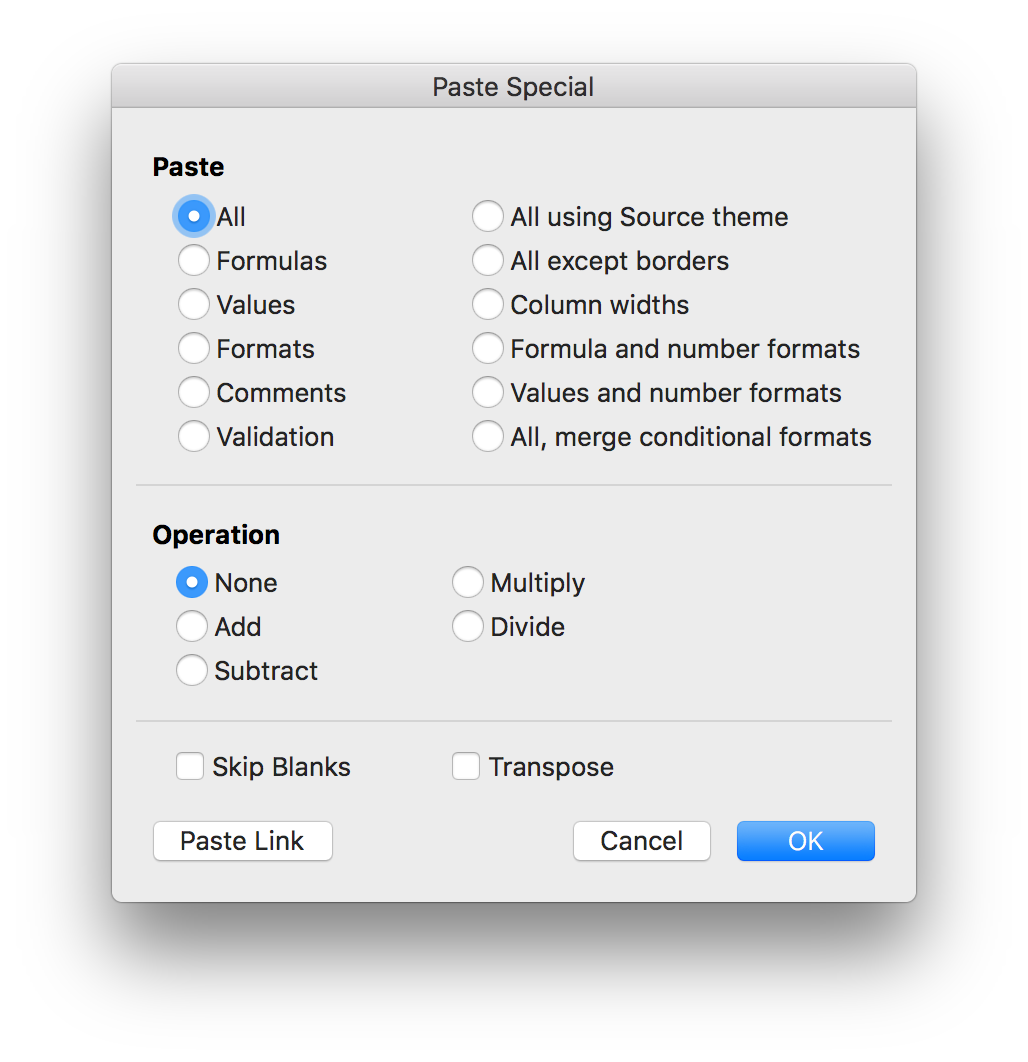
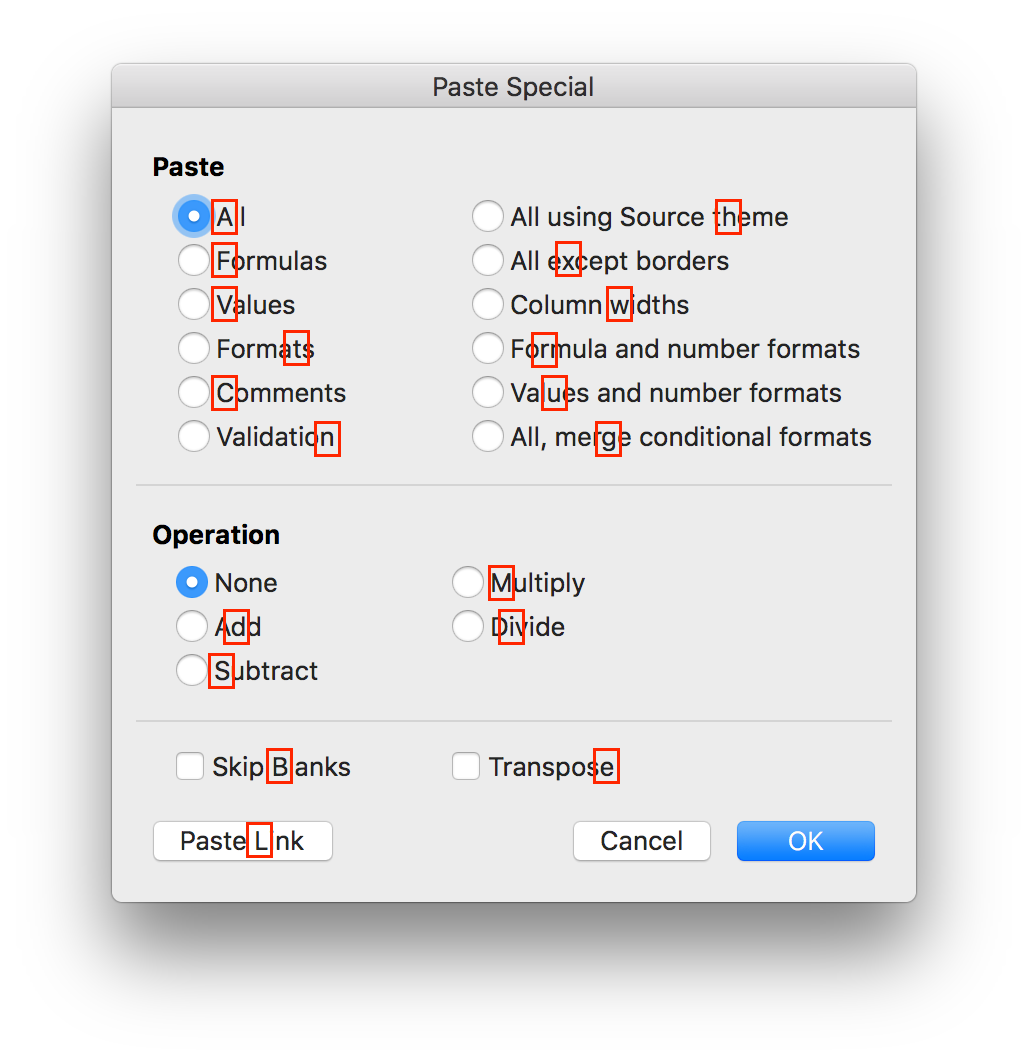
 When you press Return with the desired name highlighted, the From: text in the search field turns into a token with the selected user's name, as seen at right. You can then continue typing the rest of your search terms; pricing in this case. Press Return again, and the search runs and returns the matches (17 messages in my example).
When you press Return with the desired name highlighted, the From: text in the search field turns into a token with the selected user's name, as seen at right. You can then continue typing the rest of your search terms; pricing in this case. Press Return again, and the search runs and returns the matches (17 messages in my example).