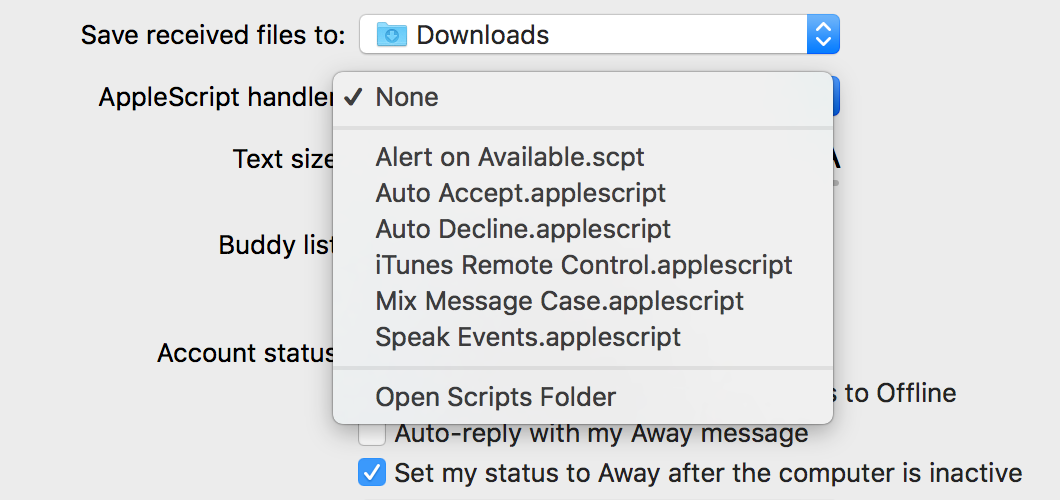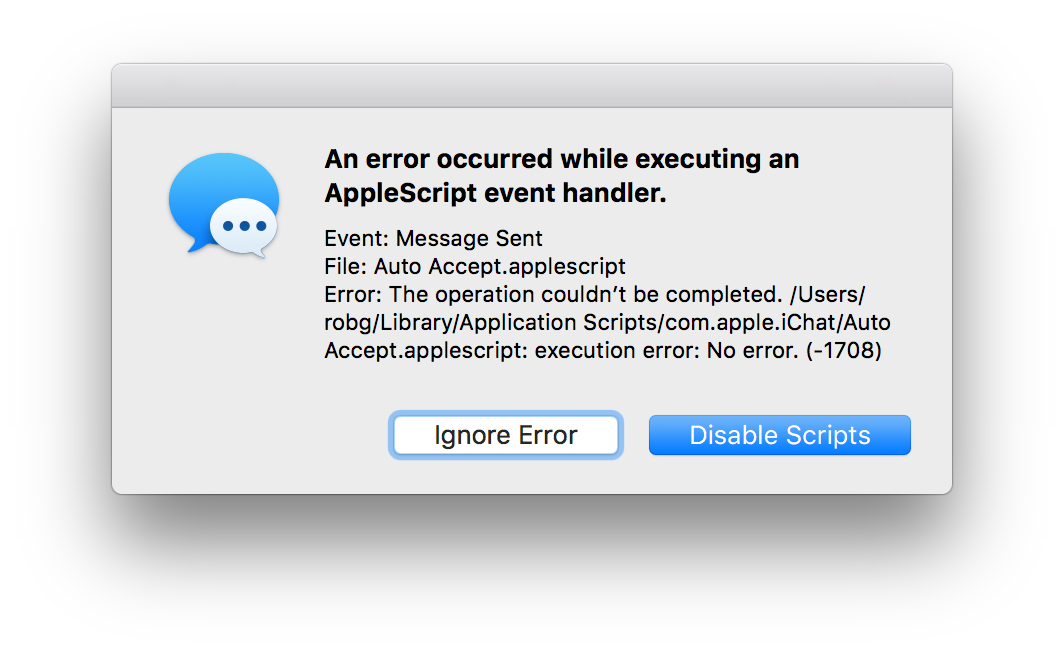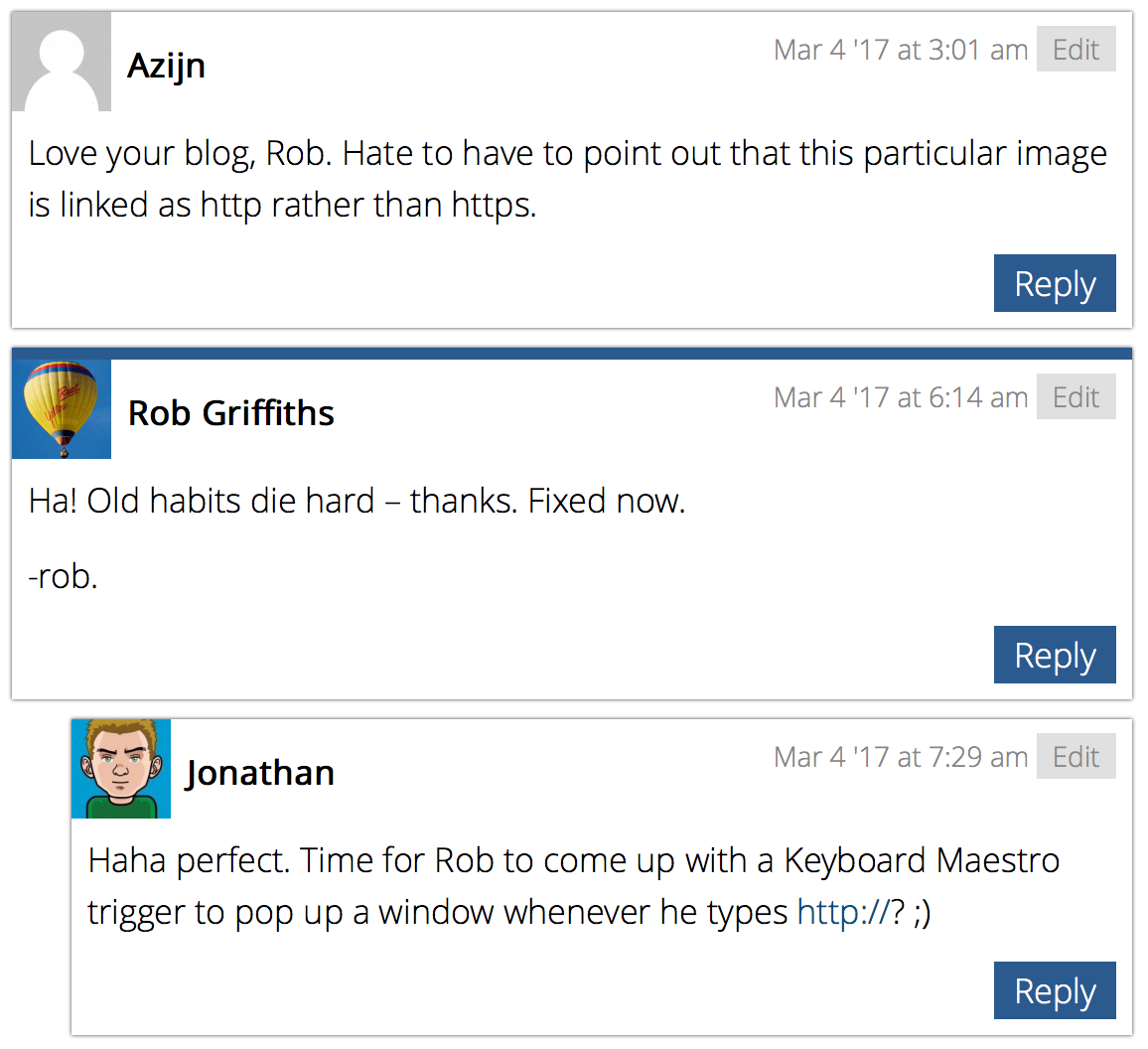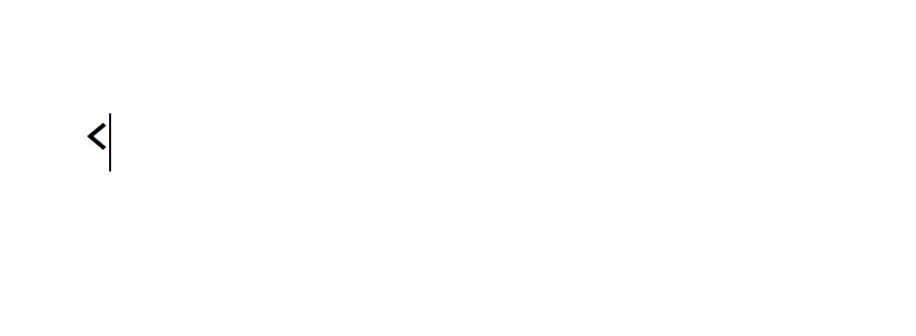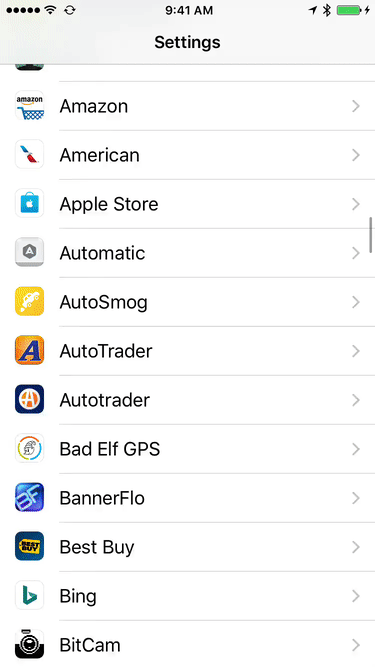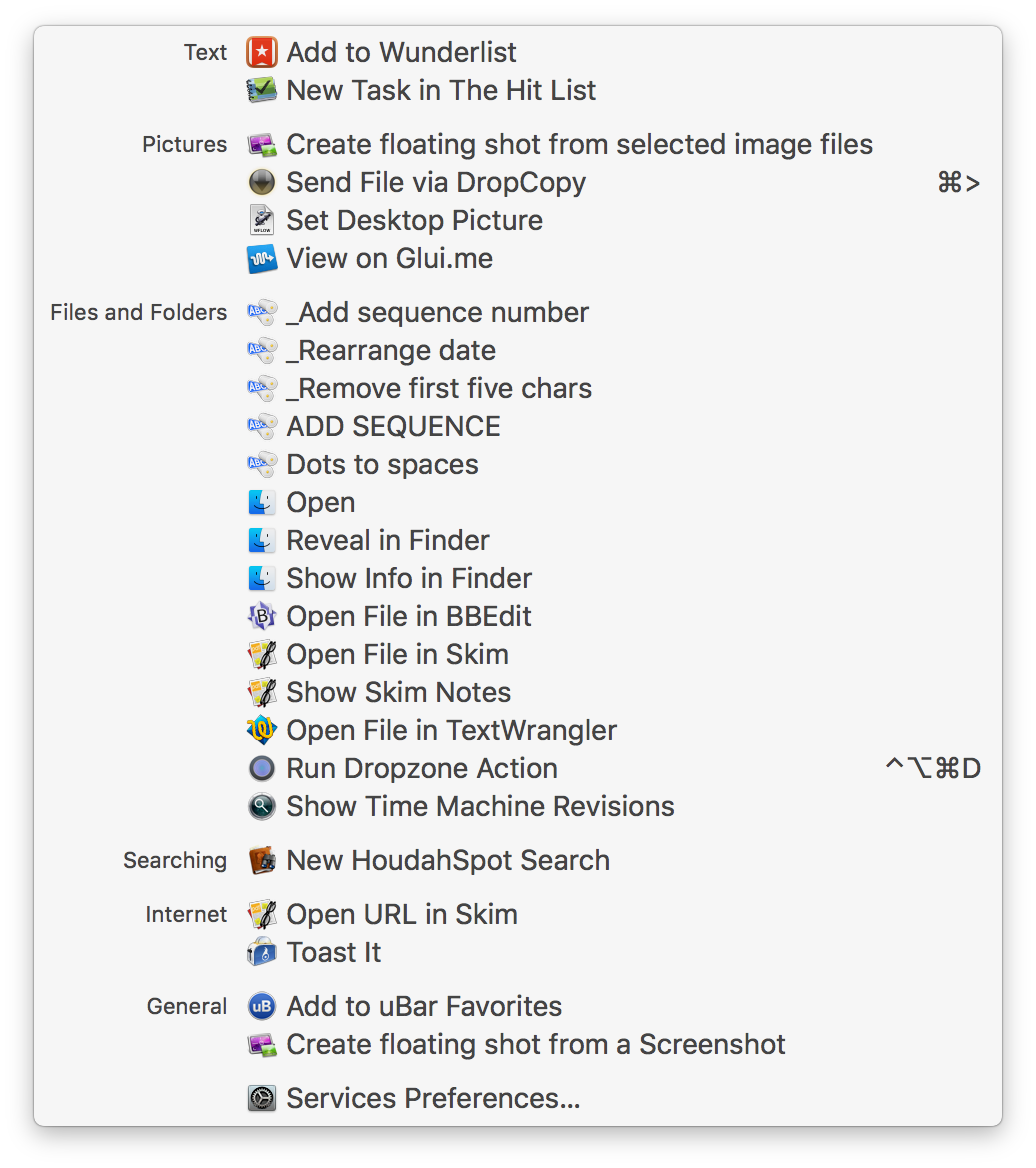Prevent BBEdit from importing ‘find’ strings
I use Bare Bones' BBEdit for most of my text editing, but there's one thing it does that drives me crazy: It will replace your "find" search terms with something you've used elsewhere. It goes like this…
- Set up a complex find/replace that you need to do a number of times in BBEdit.
- Do some finding and replacing, then switch over to another app to do some other stuff, including copying and searching.
- Switch back to BBEdit, open the Find dialog…and discover that the Find box now contains the text you used for searching in the other app.
Argh! Thankfully BBEdit saves previous queries, so it's a click to get it back. But I finally got mad enough to search for a better solution, and found it on a previously unknown to me expert preferences page on Bare Bones' site.
There's lots of good stuff on that page, but this section is the one of interest for the "Find" problem:
Like many Mac OS X applications, BBEdit supports the “Find Scrap”, a feature of the OS that enables sharing of the “search for” string between applications. Some applications put inappropriate content (such as Web search strings) on the Find Scrap, which can cause the “search for” string in BBEdit’s Find dialog to be replaced when you didn’t expect it.
Bingo! Quit BBEdit, open Terminal, paste this line, hit Return, and relaunch BBEdit:
defaults write com.barebones.bbedit FindDialog_UsesFindScrap -bool NO
No longer will your expertly-constructed Find string be replaced by interlopers from the outside world.