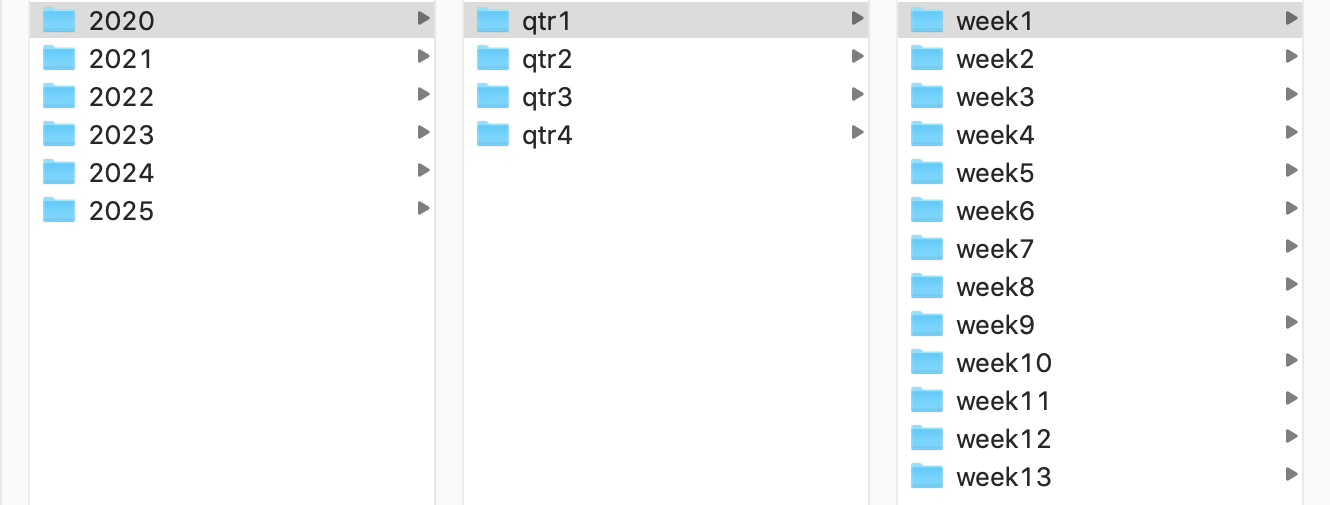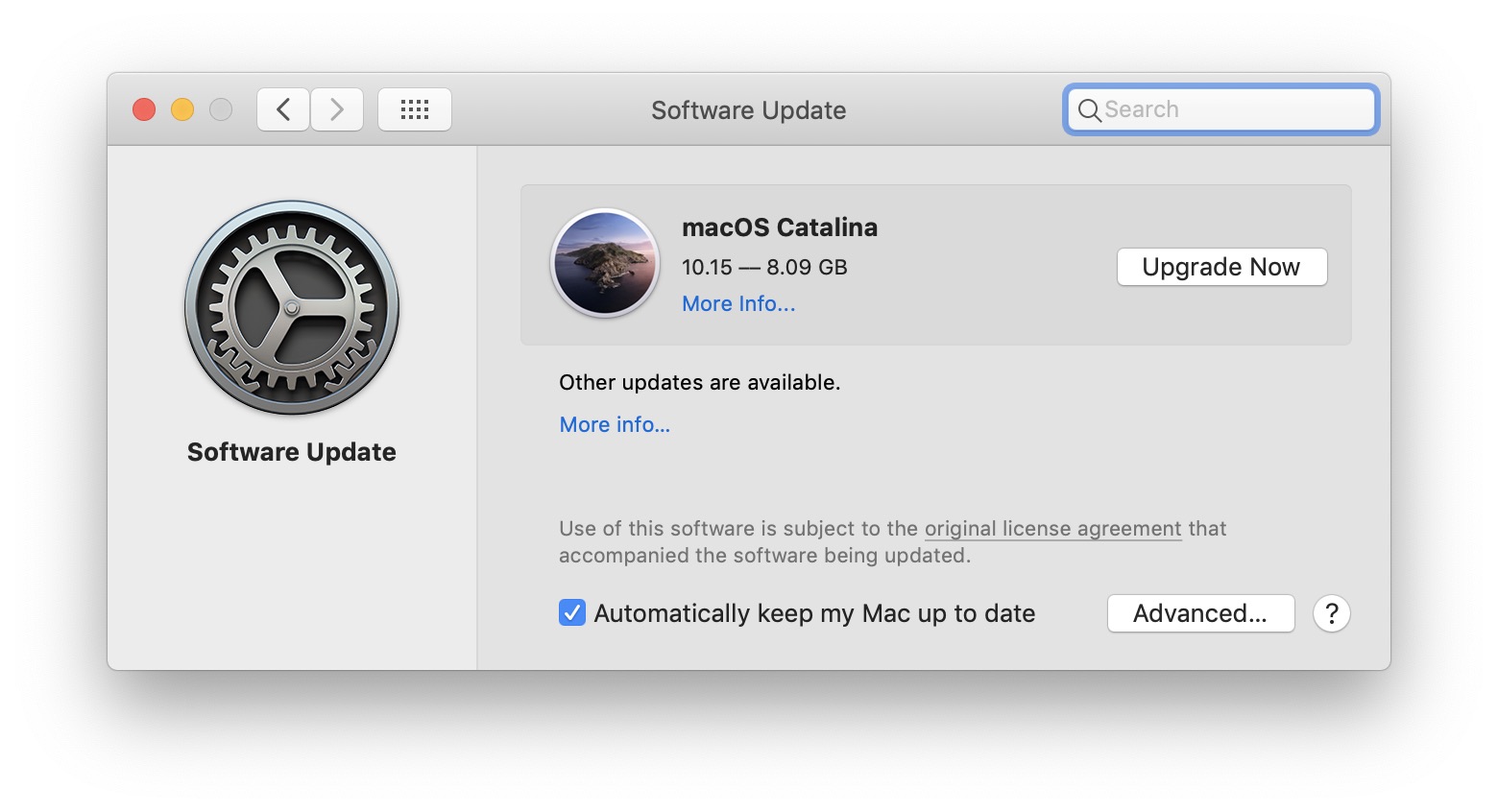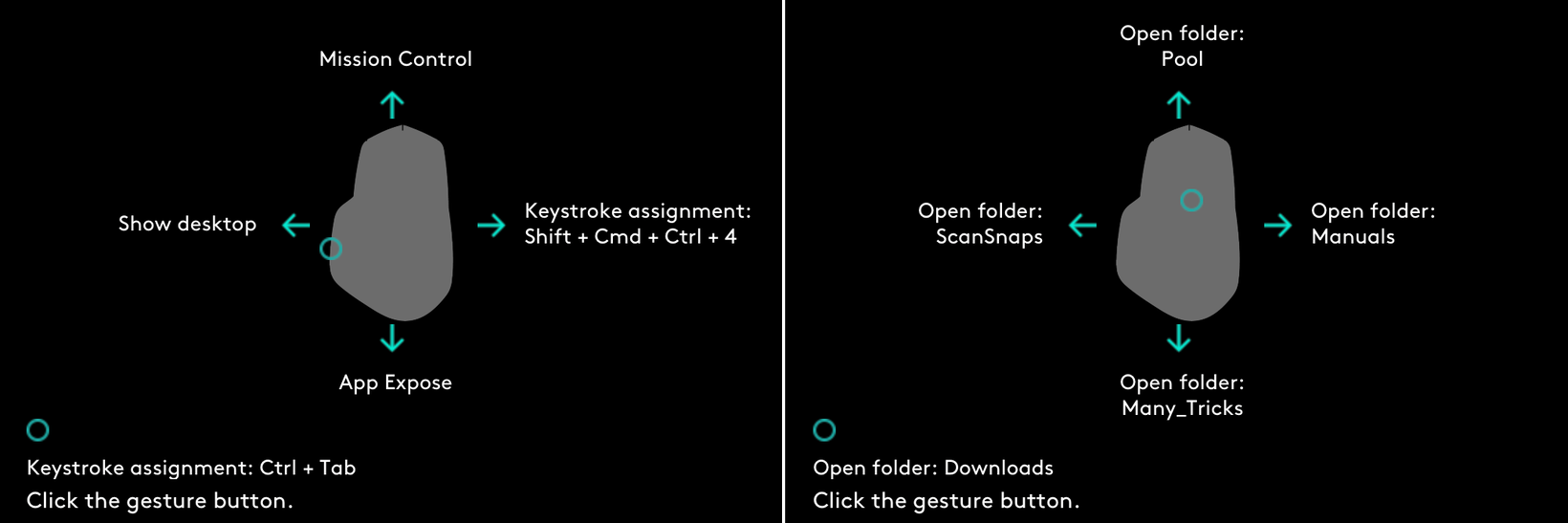Living the bifurcated life in macOS Catalina
If you're a macOS Catalina user, and a user of Terminal for various tasks, you might be surprised at how some things work—or rather, don't work, in Catalina. As a first example, consider the Utilities folder…on the left is how it appears in Finder, and on the right, the contents of that same folder listed in Terminal:
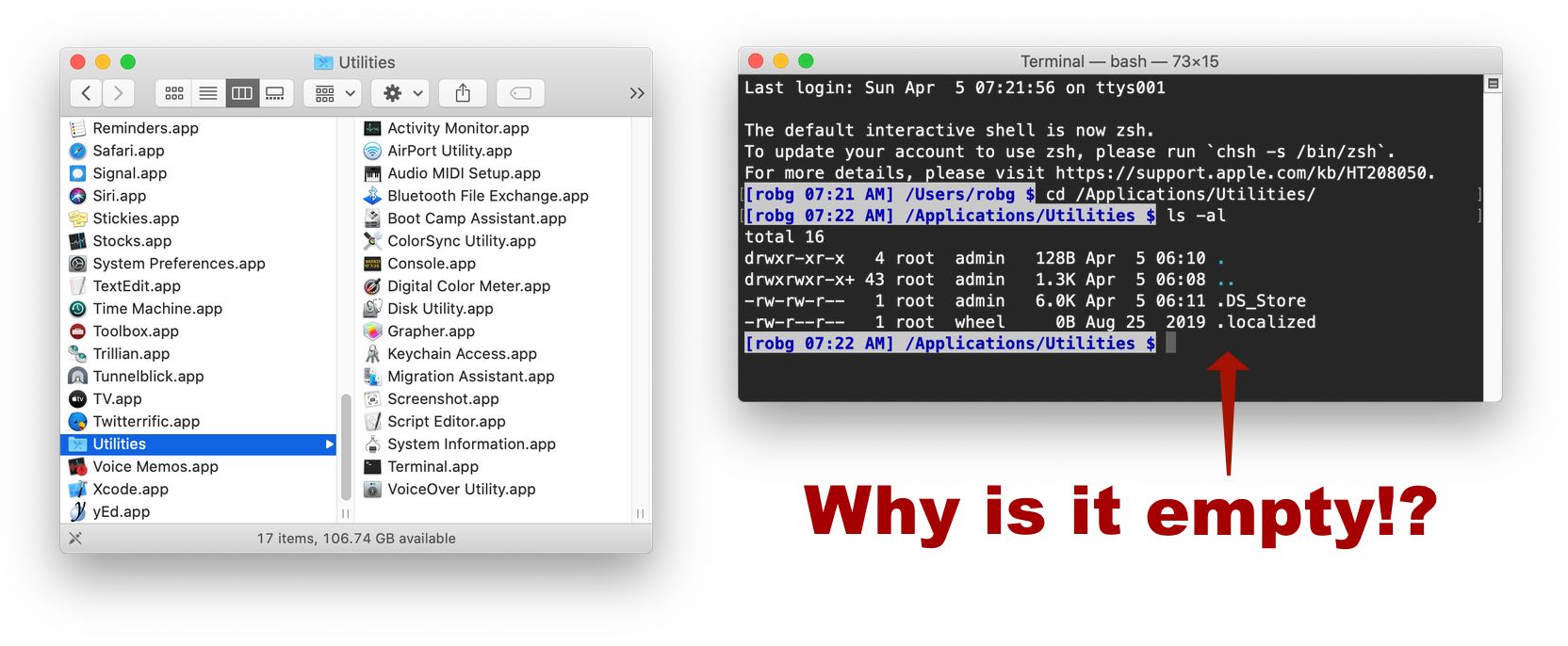
While Finder shows a full Utilities folder, Terminal shows it as empty. Why? If you're somewhat familiar with the technical side of macOS Catalina, you probably know the answer: Apple has separated much of the OS and placed it on a read-only volume.
Apple's "About the read-only system volume in macOS Catalina" page explains things fairly well—basically, what you see as one Utilities folder in Finder is really two things: A read-only Utilities folder, and a user-writable Utilities folder. (If my machine had any user-installed apps in the Utilities folder, they would have shown up in the Terminal output above.)