A nasty little iTunes/iOS bug may be causing media sync issues
After complaining to Tim Cook, and separately starting a (now closed) support ticket, it appears that my iOS/iTunes sync nightmare has finally come to an end!

I have not seen a progress bar that busy since the day I brought my iPhone 6 back home. Whatever I tried, iTunes simply would not sync everything in my library. In the end, the problem turned out to be as simple—but as deadly—as this:
This is a known-to-Apple issue, and it will be fixed in a forthcoming update. I'm fairly certain it's an iTunes bug, but as Apple didn't clearly state which it was, I'm calling it iTunes/iOS. Either way, until it's fixed, it's a really bad bug.
Here's what happens: If you have duplicates of purchased songs, iTunes simply silently stops syncing when it hits one of those duplicates. From your perspective, it will look like everything is working—iTunes never throws an error, and it proceeds through all six (or seven or whatever) steps of the sync process, as seen in the status window of iTunes.
But behind the scenes, nothing is happening—at least, nothing relative to syncing your files. As seen by my troubles, this can be incredibly frustrating and hard to fix.
Continue reading to see how I was able to finally (with Apple's help) get my devices syncing again—the tricky part is finding all the duplicates, because they're not all obvious. Also note that if you are not having sync issues, I wouldn't worry about duplicates—no need to endanger what's already working well!
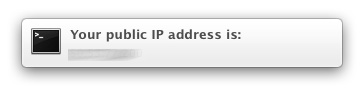 It's also a very simple-minded script, as it does just one thing: it copies my public IP address to the clipboard and shows it in a pop-up message, as seen at right. OK, so that's two things, but they're very closely related.
It's also a very simple-minded script, as it does just one thing: it copies my public IP address to the clipboard and shows it in a pop-up message, as seen at right. OK, so that's two things, but they're very closely related.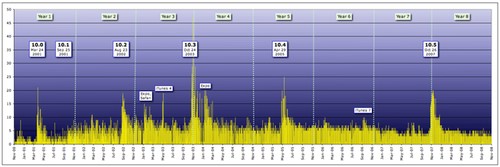
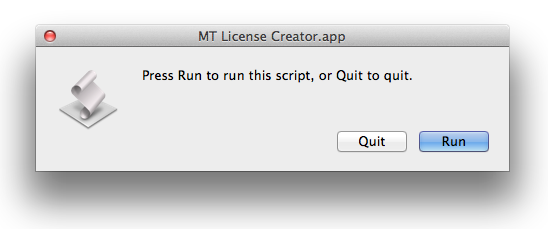
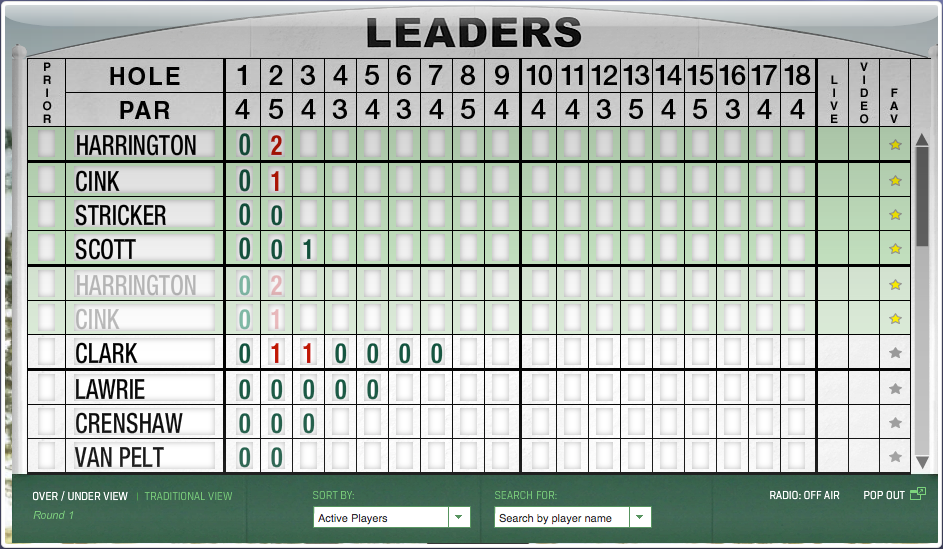
 As you might guess, I get a lot of email from readers of Macworld and macosxhints.com. For the most part, I love hearing from readers -- even if it's negative feedback, believe it or not. In the case of negative feedback, however, it's nice if the writer provides enough detail so I know (a) what they're upset about, and (b) what I might be able to do about it. I've actually had many useful and productive exchanges with folks who wrote to flame me for one reason or another.
As you might guess, I get a lot of email from readers of Macworld and macosxhints.com. For the most part, I love hearing from readers -- even if it's negative feedback, believe it or not. In the case of negative feedback, however, it's nice if the writer provides enough detail so I know (a) what they're upset about, and (b) what I might be able to do about it. I've actually had many useful and productive exchanges with folks who wrote to flame me for one reason or another.