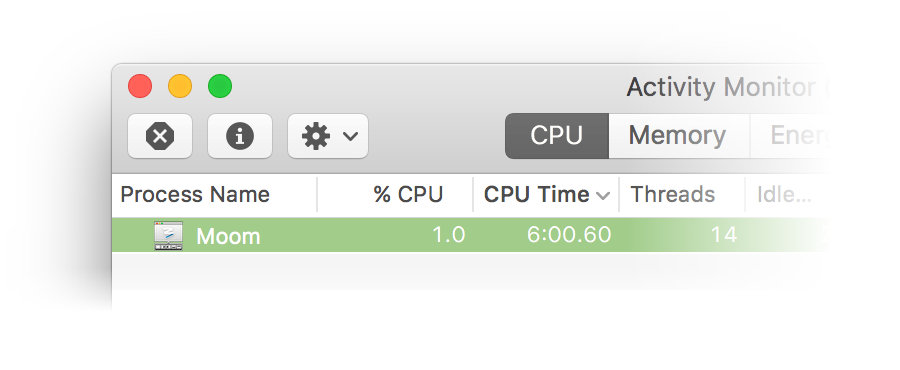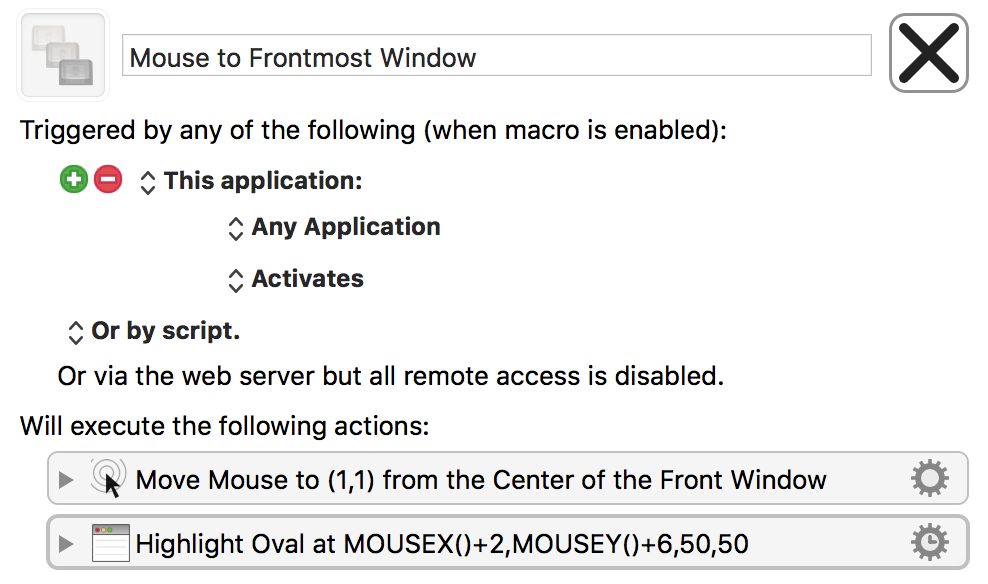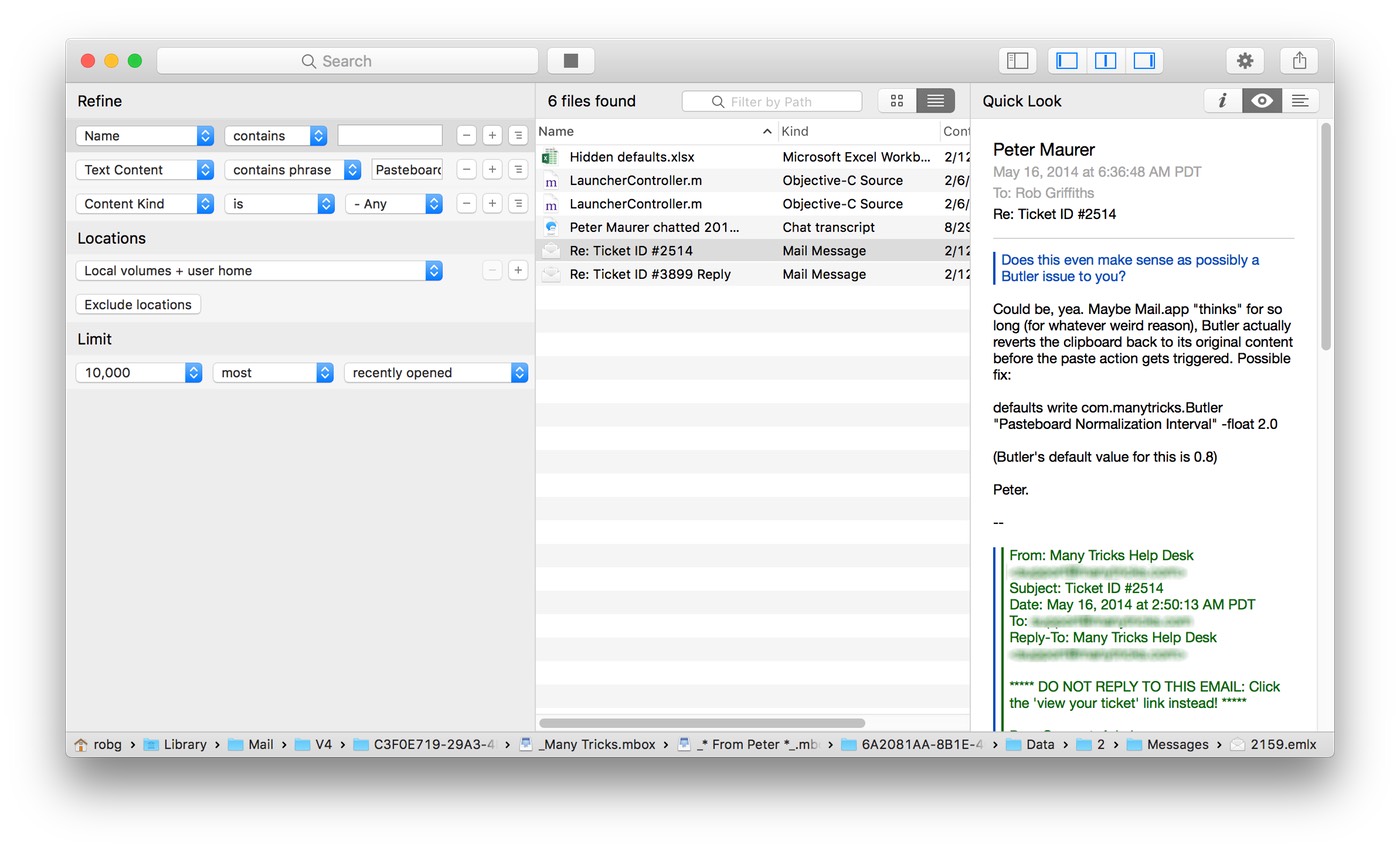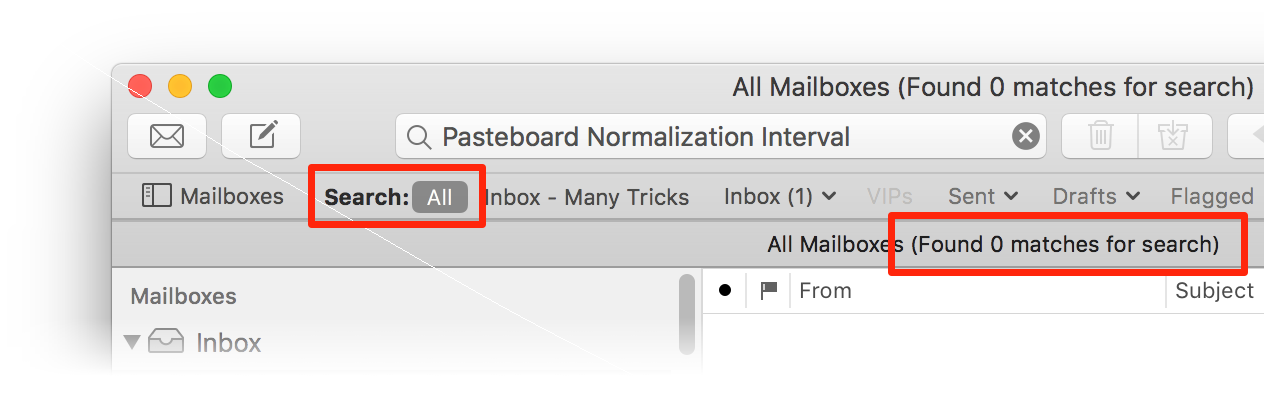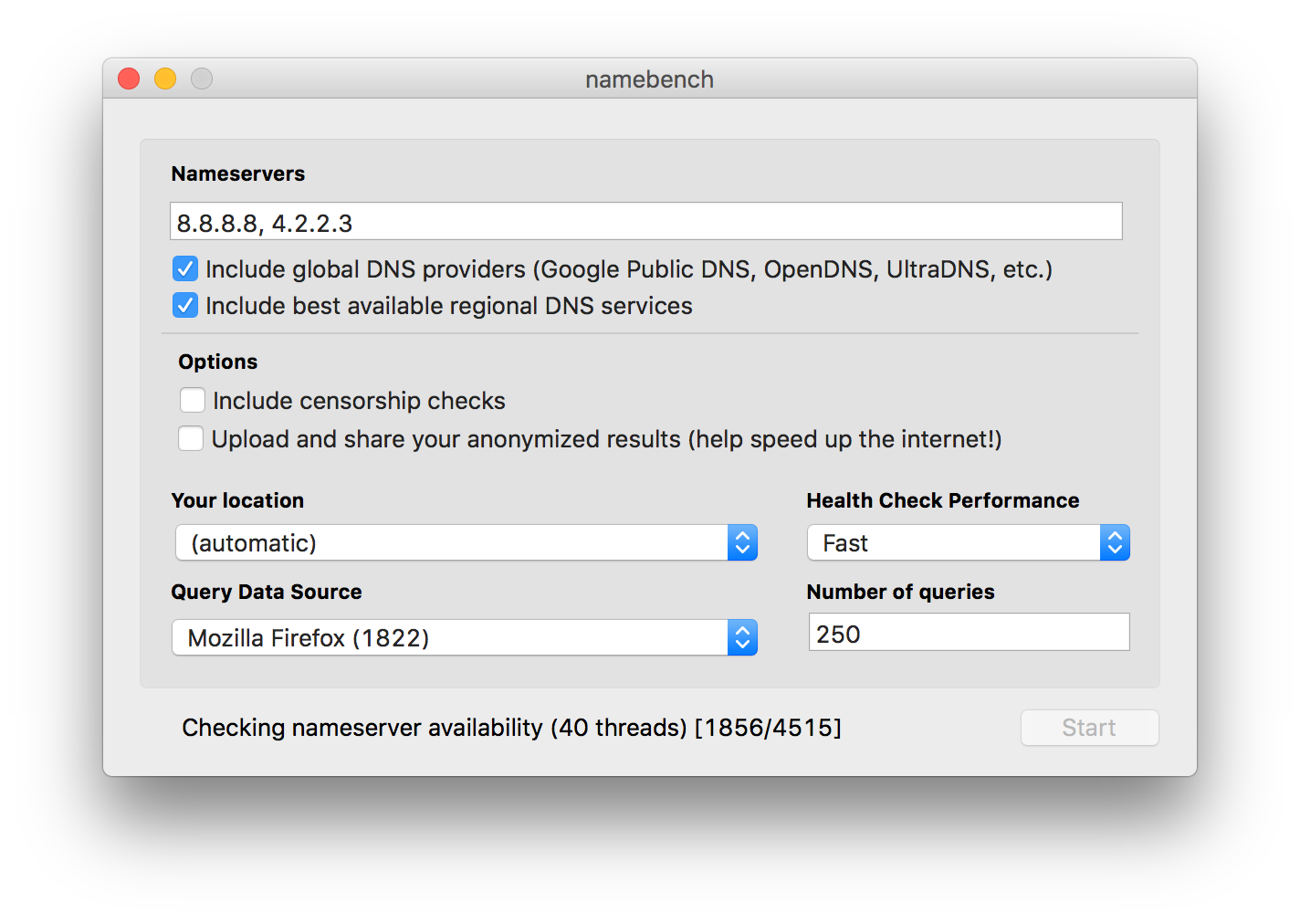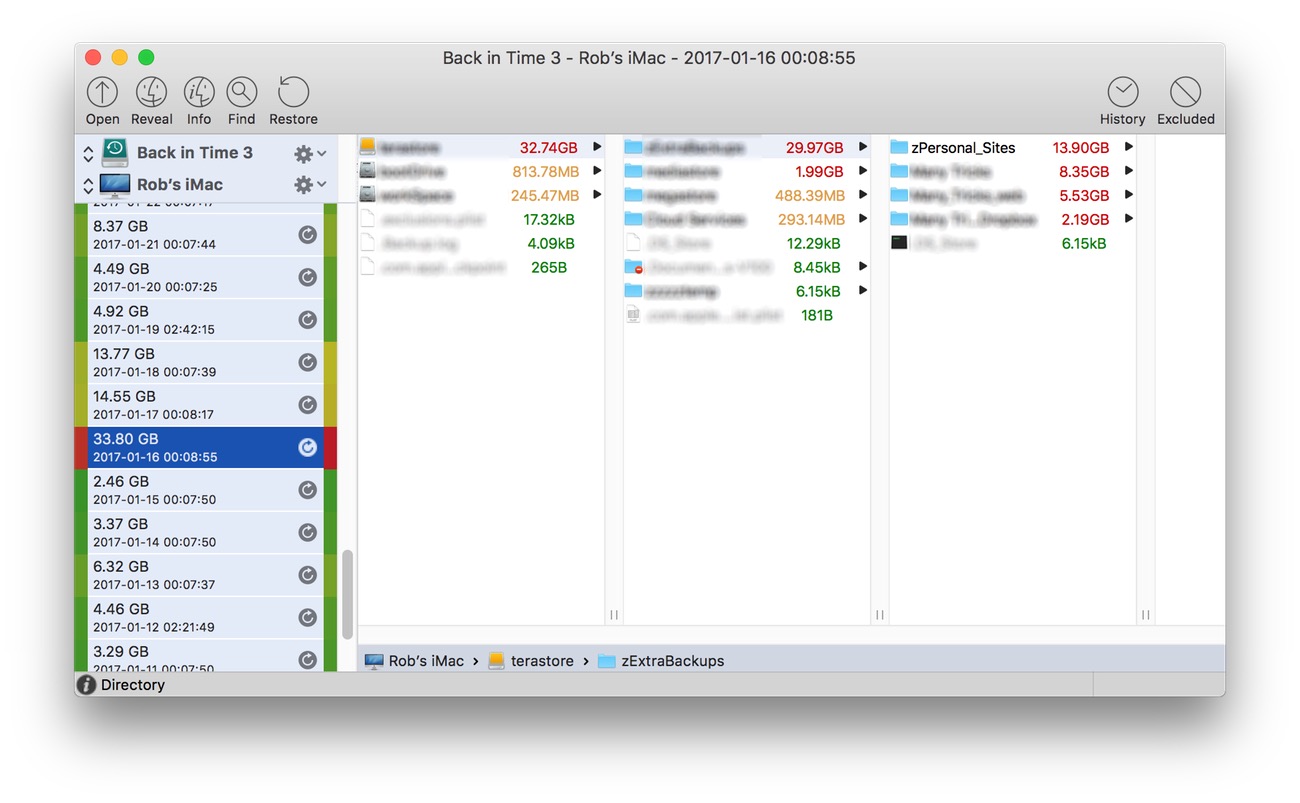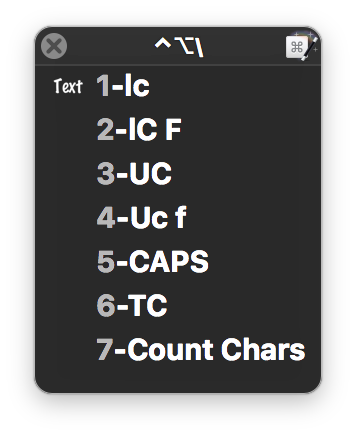Disable local Time Machine backups on laptops
Just noticed this post over on iMore…did you know that Time Machine automatically creates local backups on your laptop Mac? As described by iMore…
On Apple laptops, like the MacBook, MacBook Air, and MacBook Pro, Time Machine includes the added feature of creating local snapshots so that, if you disconnect your MacBook from its external hard drive, you'll still have backups stored on your internal hard drive so you can recover data if you need to.
While the iMore article points out how to disable/enable the feature (sudo tmutil disablelocal or …enablelocal in Terminal), here's a bit more detail not provided in the article.
First, this is not some hidden hack; you're merely changing a setting using an Apple-provided command line interface to Time Machine. Apple, for whatever reason, chose not to include this setting in the GUI, but you're not risking anything by making this change.
Second, you'll find the local backups in a root-only folder named .MobileBackups, at the top level of your hard drive. You can—sort of—see how much space they take up by selecting About this Mac from the Apple menu, then clicking on the Storage tab. On my MacBook Air, which has a 2GB local backup, I see 4GB of purgeable space, which I assume includes that backup.
To get the actual size of the local backup, run this command in Terminal:
sudo du -h /.MobileBackups/
Provide your password, then wait a bit. The last line of the output will be the total size of the folder, stated in gigabytes…
… … 23M /.MobileBackups//Computer/2017-02-16-092144 2.0G /.MobileBackups//Computer 2.0G /.MobileBackups/
And finally, if you disable this command, how do you know you've done so, months from now when you've forgotten about this? Time Machine itself will tell you, on its System Preferences panel. (Sorry for the low-res shot; I only have local backups enabled on my 11" Air!)
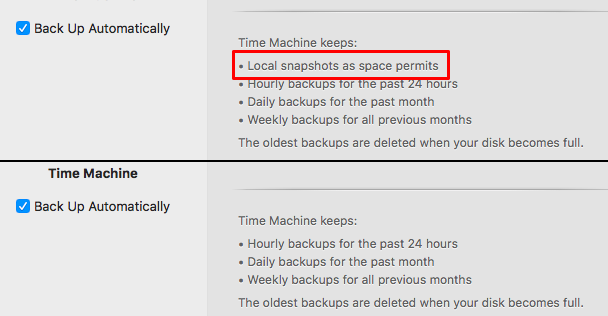
As seen, after disabling the setting, Time Machine's System Preferences panel will no longer list local backups as one of the tasks it performs.