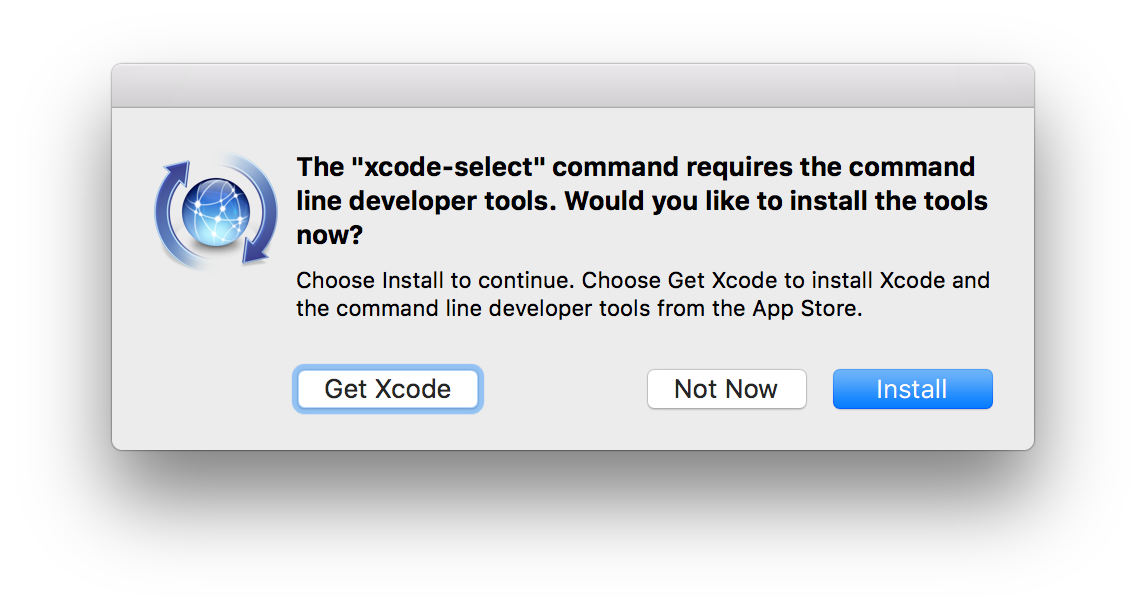When I originally set up Frankenmac 2017, I did so using an old 1920x1200 monitor, and everything looked fine from power on through booting to macOS.
 But then, when it came time to get Frankenmac ready for production use (much more on that in a future post!), I connected it to my widescreen Dell 4K display, and was greeted with the ugliness that is a stretched Apple, as seen at right. This problem would fix itself relatively quickly during the boot process, but it was annoying.
But then, when it came time to get Frankenmac ready for production use (much more on that in a future post!), I connected it to my widescreen Dell 4K display, and was greeted with the ugliness that is a stretched Apple, as seen at right. This problem would fix itself relatively quickly during the boot process, but it was annoying.
Even more annoying was that the same distortion was present in the Clover boot loader that you see every time you power on the machine. In light of all my other issues, solving this problem was near the bottom of the priority list. But once I'd done everything I could on that front (again, more about that soon), it was time to tackle the distortion issue.
The solution turned out to be relatively simple, though not even vaguely describable as obvious. After much web searching, I wound up in this forum thread, where I found many possible solutions. Some seemed incredibly complex, but finally, on page four, I found a simple fix that worked—no more distortion, in either the Apple logo or the Clover screen:

If you're experiencing distorted images on your hackintosh, here's the fix that worked for me:
- Power up and enter BIOS (usually by hitting the Delete key)
- Find the Windows 8/10 Features setting—on my Gigabyte motherboard, it's in the BIOS Features section. Set it to Windows 8/10
- Once you do step one, a new option, CSM Support, will show up. Set it to Disabled.
- Confirm that Secure Boot is set to Disabled.
And that's that—with those changes (for me at least), the distortion was gone. As a side benefit, the boot screen is at the full resolution of the display, so there's no more jaggies and everything looks properly scaled. Ah, correct aspect ratio bliss!

 Just a heads-up for anyone thinking of installing the well-reviewed
Just a heads-up for anyone thinking of installing the well-reviewed  But then, when it came time to get Frankenmac ready for production use (much more on that in a future post!), I connected it to my widescreen
But then, when it came time to get Frankenmac ready for production use (much more on that in a future post!), I connected it to my widescreen