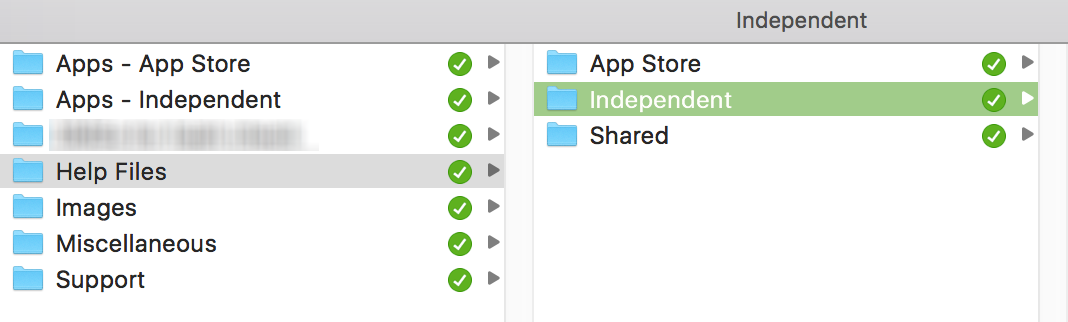In the shell script I use to back up my web sites (I really should update that, they're much different now), I include a line that trims the backup folder of older compressed backups of the actual WordPress databases. That line used to look like this:
find path/to/sqlfiles/backups -ctime +5 -delete
I thought this should delete all backups in that folder that are at least five days old, via the ctime +5 bit.1Footnote: I know now I should have been using mtime, though it would have had the same issue I had with ctime. But it turns out I thought wrong. The above will delete all files that are at least six days old. Why? I don't know why it works this way, but it's mostly explained in the man page for find (my emphasis added):
-ctime n[smhdw]
If no units are specified, this primary evaluates to true if the difference between the time of last change of file status information and the time find was started, rounded up to the next full 24-hour period, is n 24-hour periods.
If units are specified, this primary evaluates to true if the difference between the time of last change of file status information and the time find was started is exactly n units. Please refer to the -atime primary description for information on supported time units.
To make find do what I wanted it to do, I just needed to change +5 to +5d. Simple enough…but while figuring this out, I stumbled across this page, which has an alternative solution with more flexibility:
find path/to/sqlfiles/backups -mmin +$((60*24*5)) -delete
The mmin parameter is much more precise than ctime:
-mmin n
True if the difference between the file last modification time and the time find was started, rounded up to the next full minute, is n minutes.
By using mmin, I can be really precise. As shown, 60*24*5 gets me the same five-day interval as ctime +5d. (And yes, I could have used 7200 instead of 60*24*5, but I find it clearer to leave it in its expanded form.)
But I could instead delete backups that were older than 3.25 days (60*24*3.25 or 5040), or for any other arbitrary time period. I like the flexibility this offers over ctime, so I've switched my script over to this form.
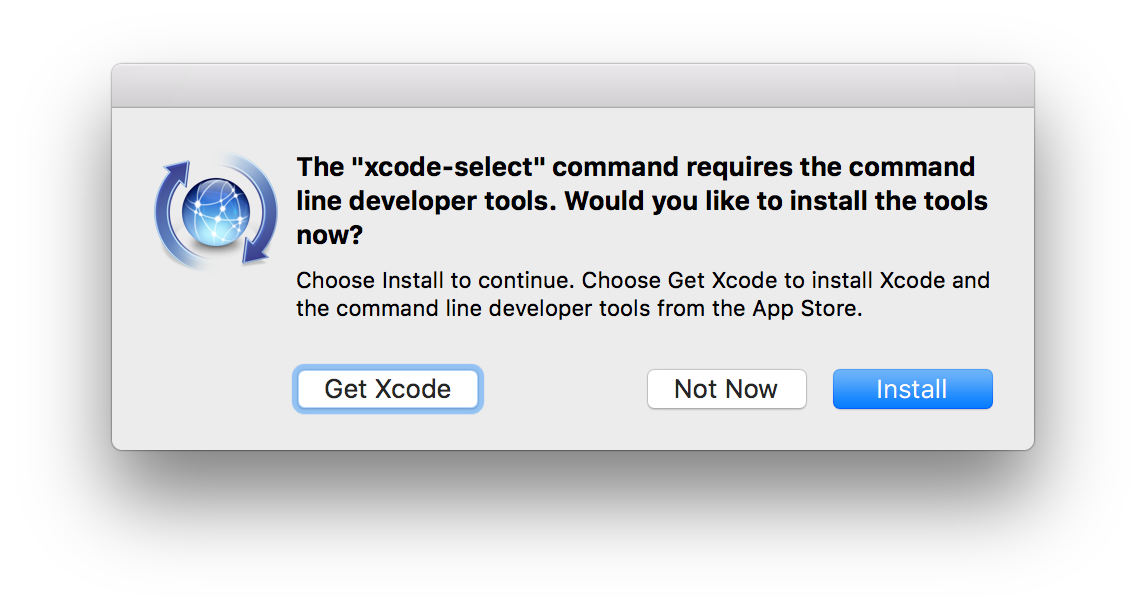
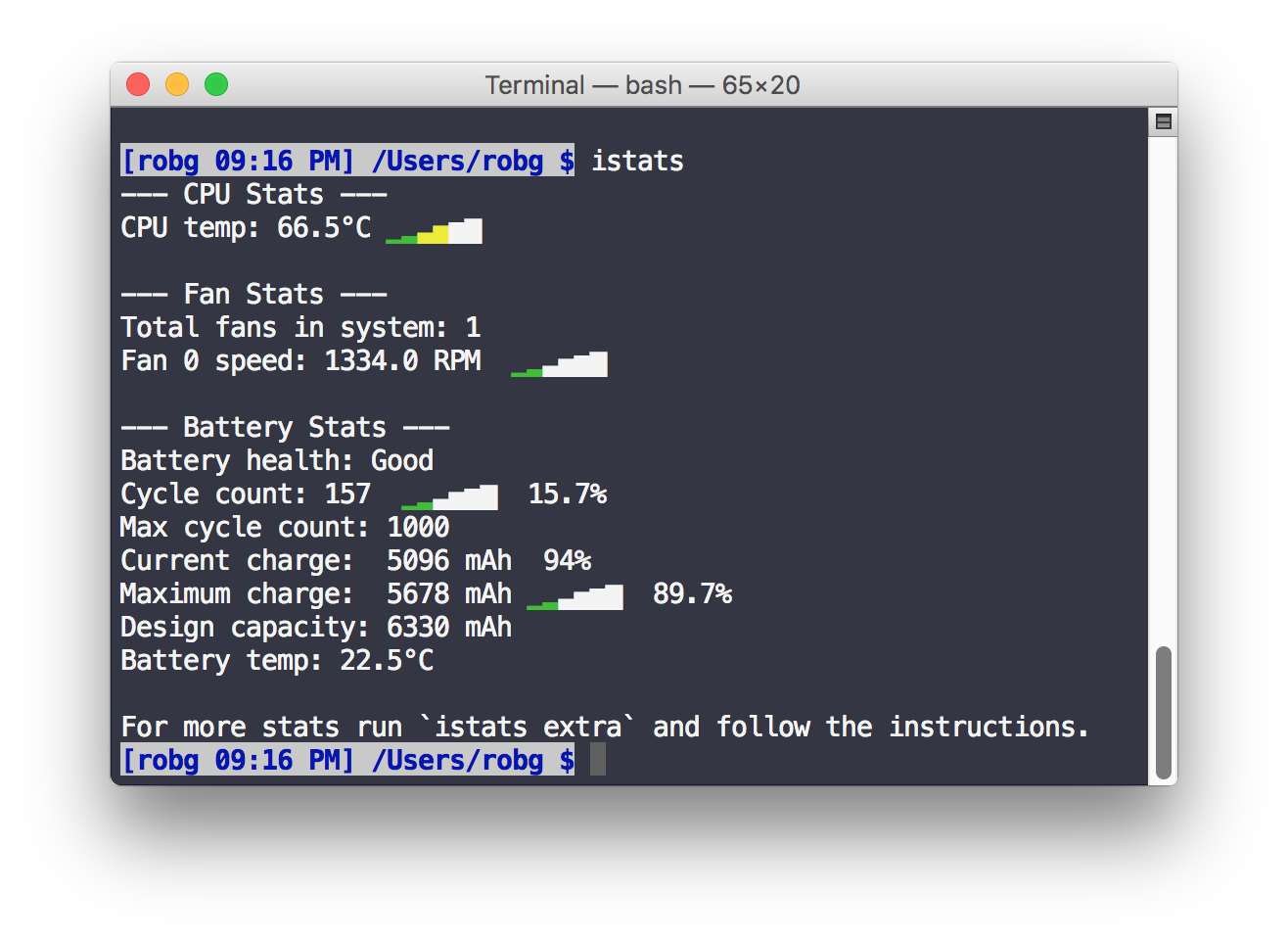
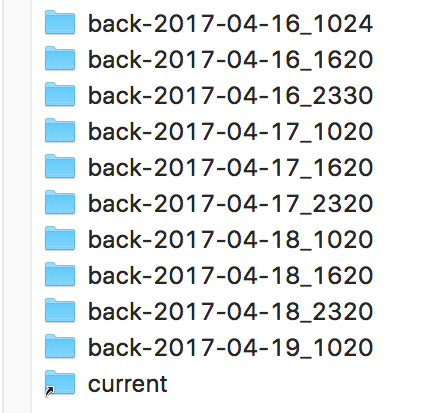 Once you've got it set up and working, you'll have a folder structure similar to the one at right, with one folder for each backup, and a "current" link that takes you to the newest backup.
Once you've got it set up and working, you'll have a folder structure similar to the one at right, with one folder for each backup, and a "current" link that takes you to the newest backup.