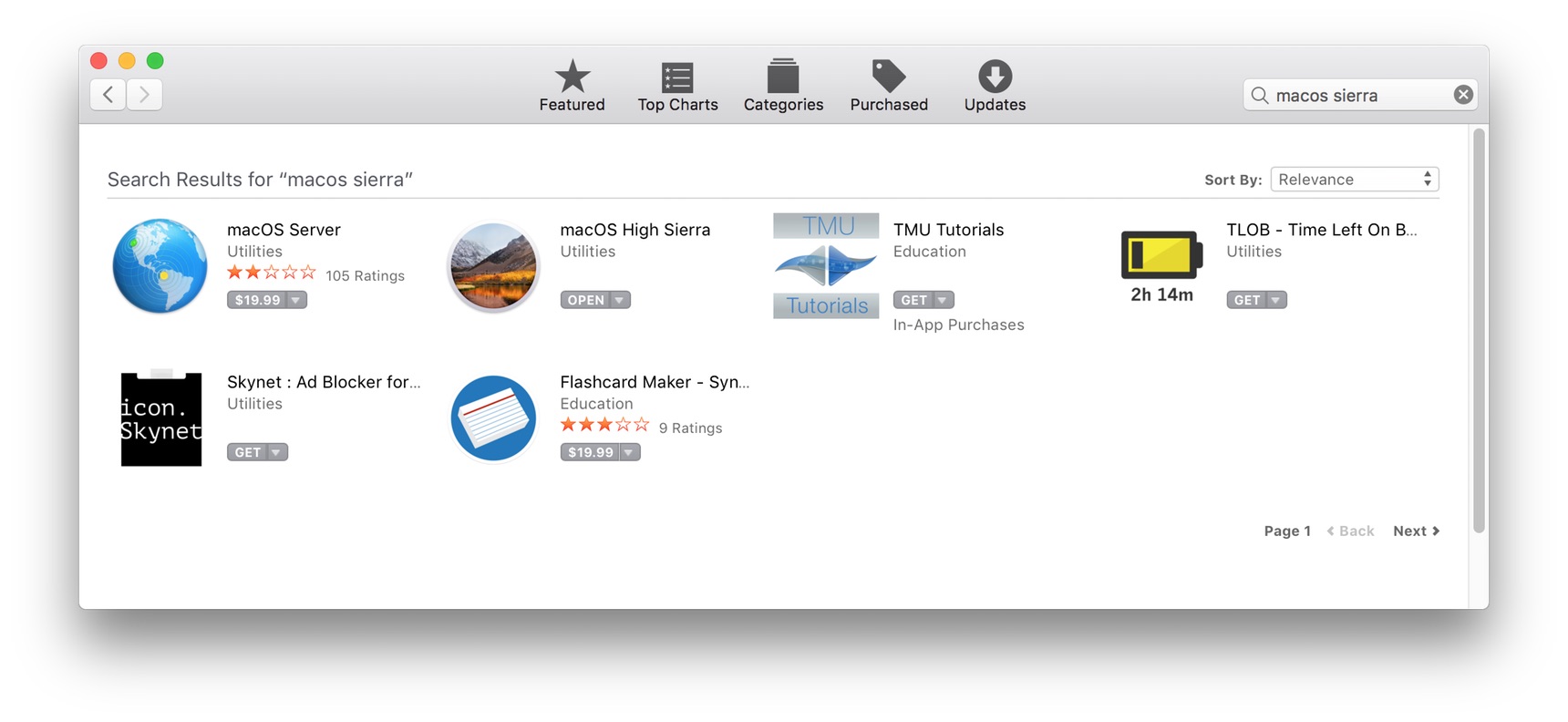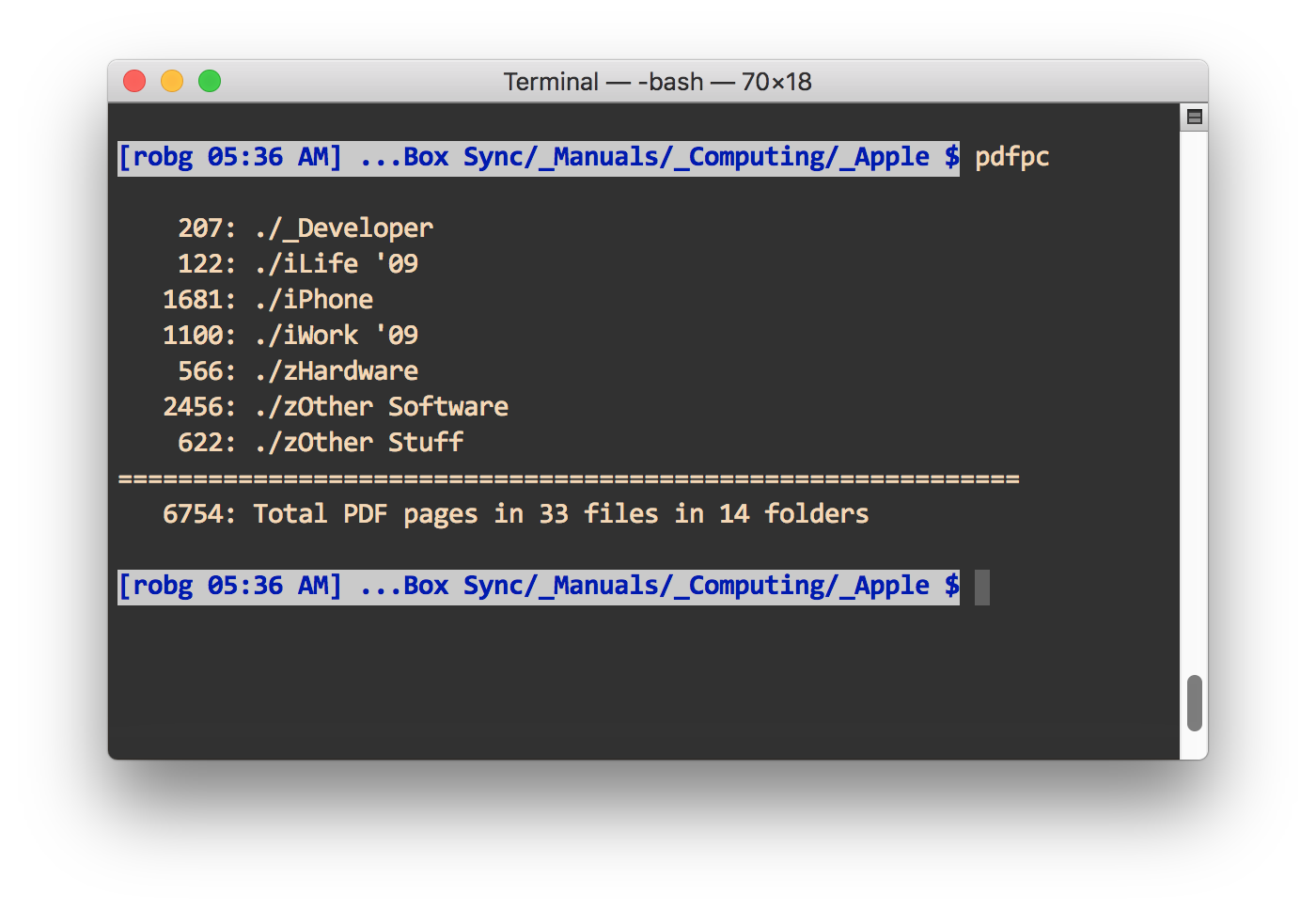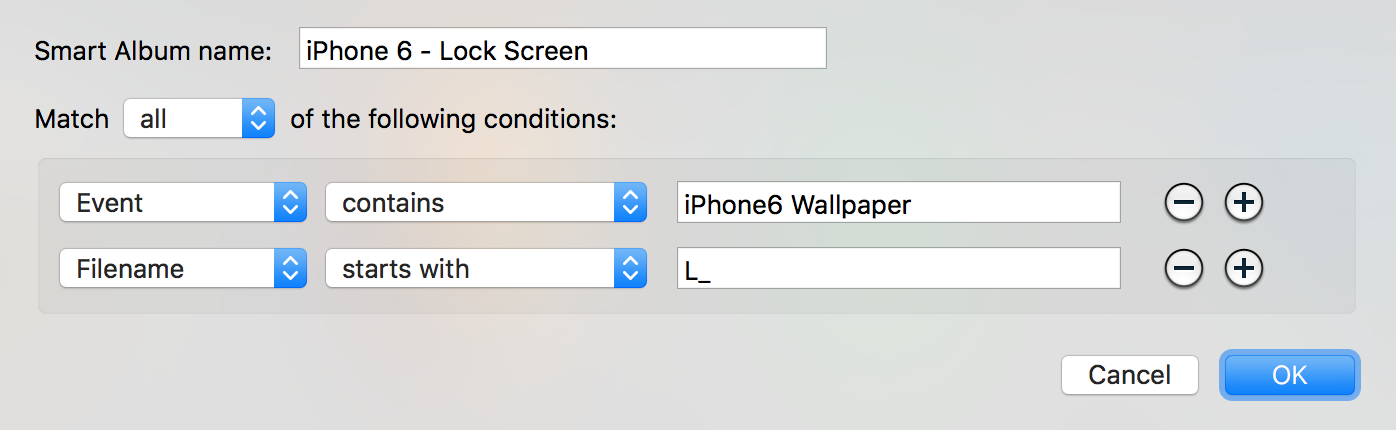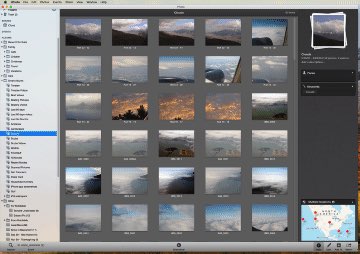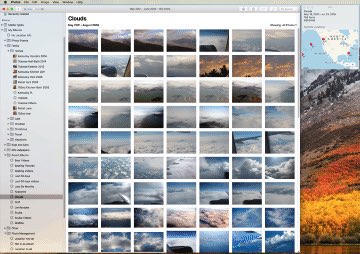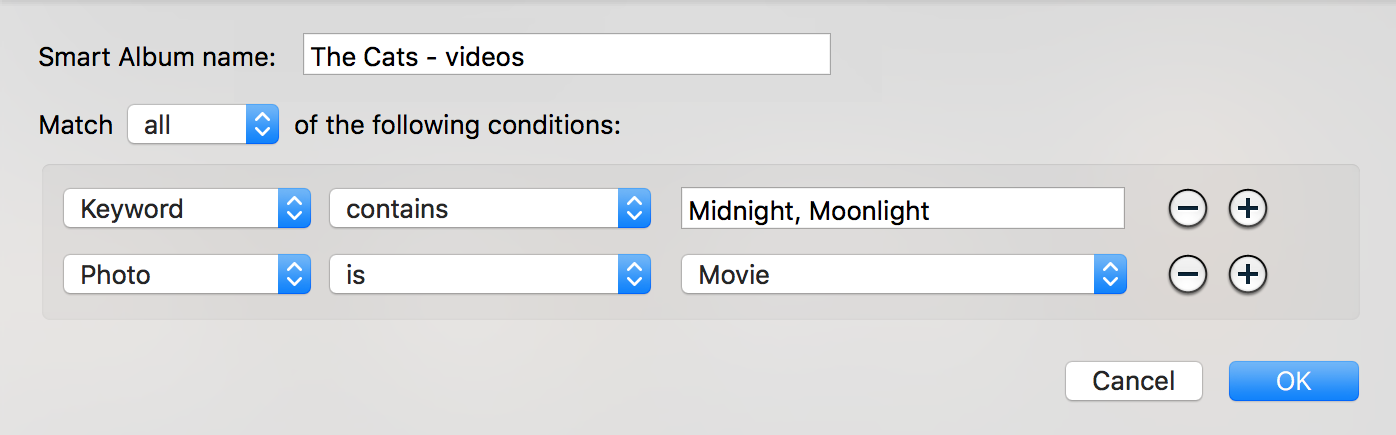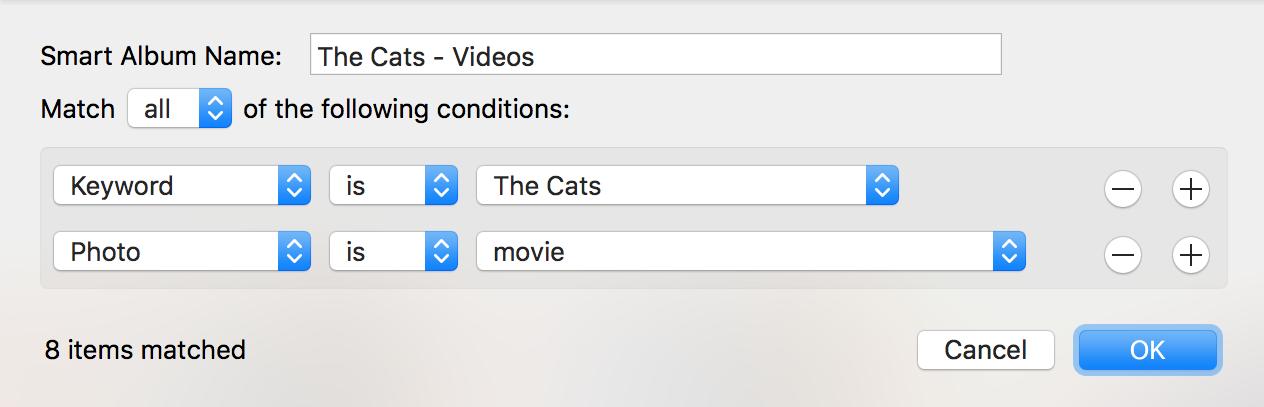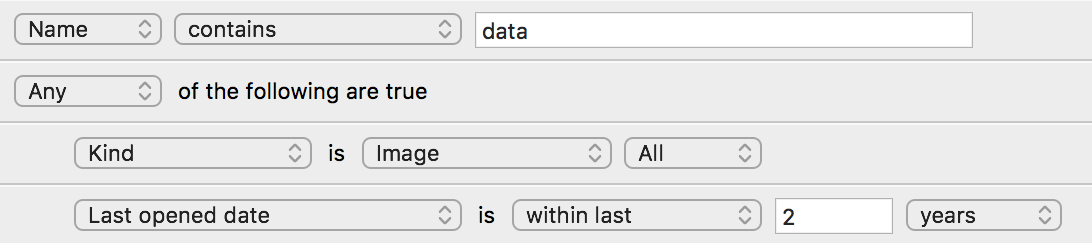Show albums a given Photos’ photo has been added to
A friend asked if there was a way in Photos to see which albums a selected photo had been added to. This is one of those things that would be incredibly easy for Apple to provide: Select a photo, press Command-I, and in the info window, you could see a list of all albums containing the selected photo.
Unfortunately, Apple doesn't seem to think people might care about what albums a photo is in, so this feature exists only in my mind. Thankfully, Mac users Jacques Rious and léonie wrote an AppleScript to solve the problem. I used the first instance (version 4) of the script in that post and it worked fine in High Sierra. (In case Apple ever decides to remove its forums, I've recreated the script below.)
To use the script, paste it all into AppleScript Editor and save it as an application (or you can just run it in AppleScript Editor). In Photos, create a top-level album (I named mine Find Albums Photo Is In), and place the photo you want to know about into that album. Leave it selected, then run the AppleScript. You'll see one dialog stating what photo is being used, then after a bit, you should see a results dialog, like this:
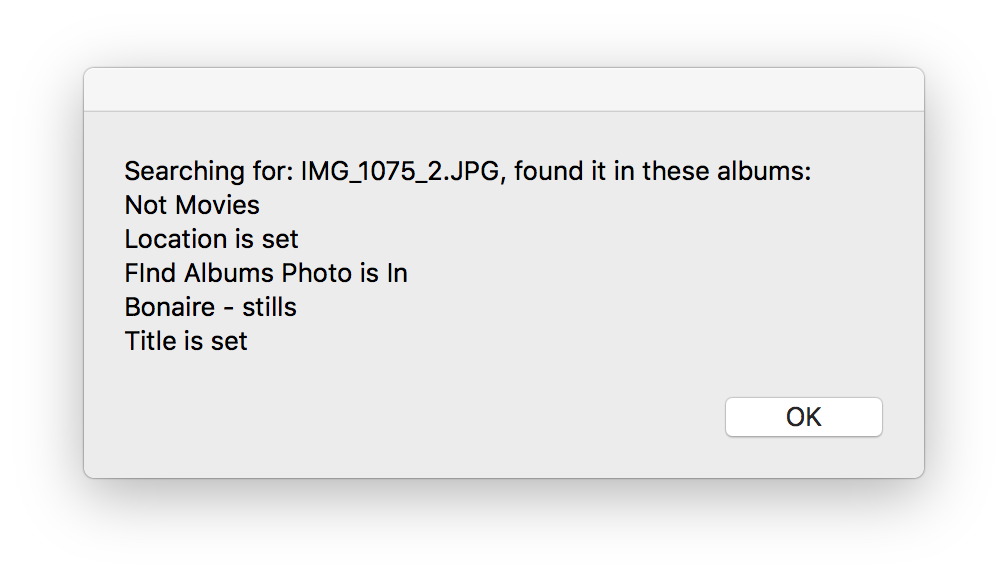
As you can see, the album used for the search is included in the results; someone with better AppleScript skills than I could probably modify the script to exclude that album (any takers?). While I'd much prefer Apple include this feature directly in Photos, at least there's an alternative when you need this information.