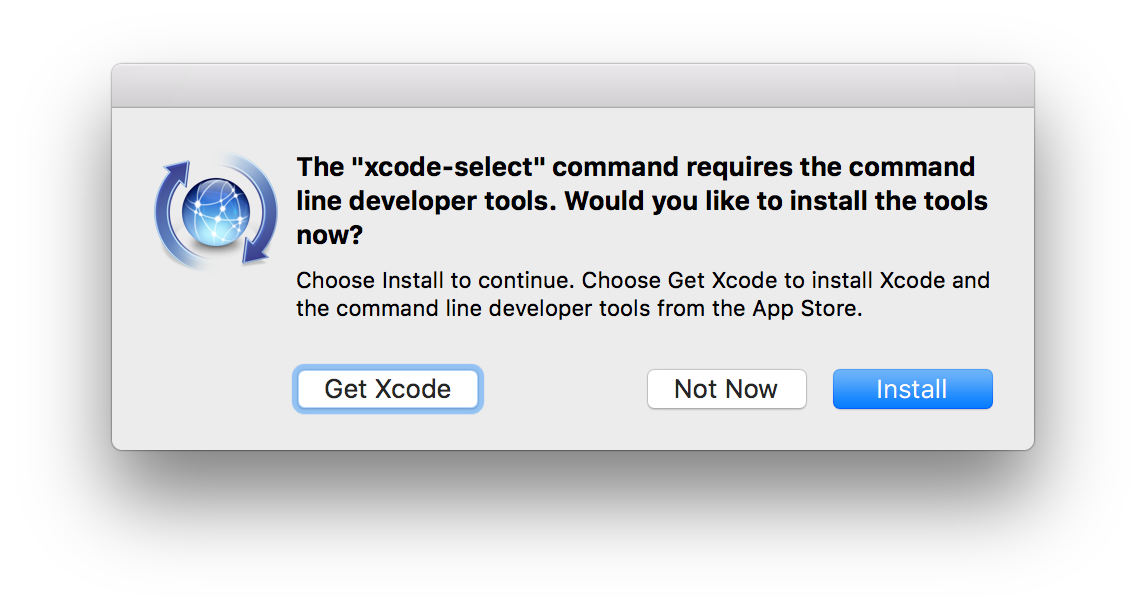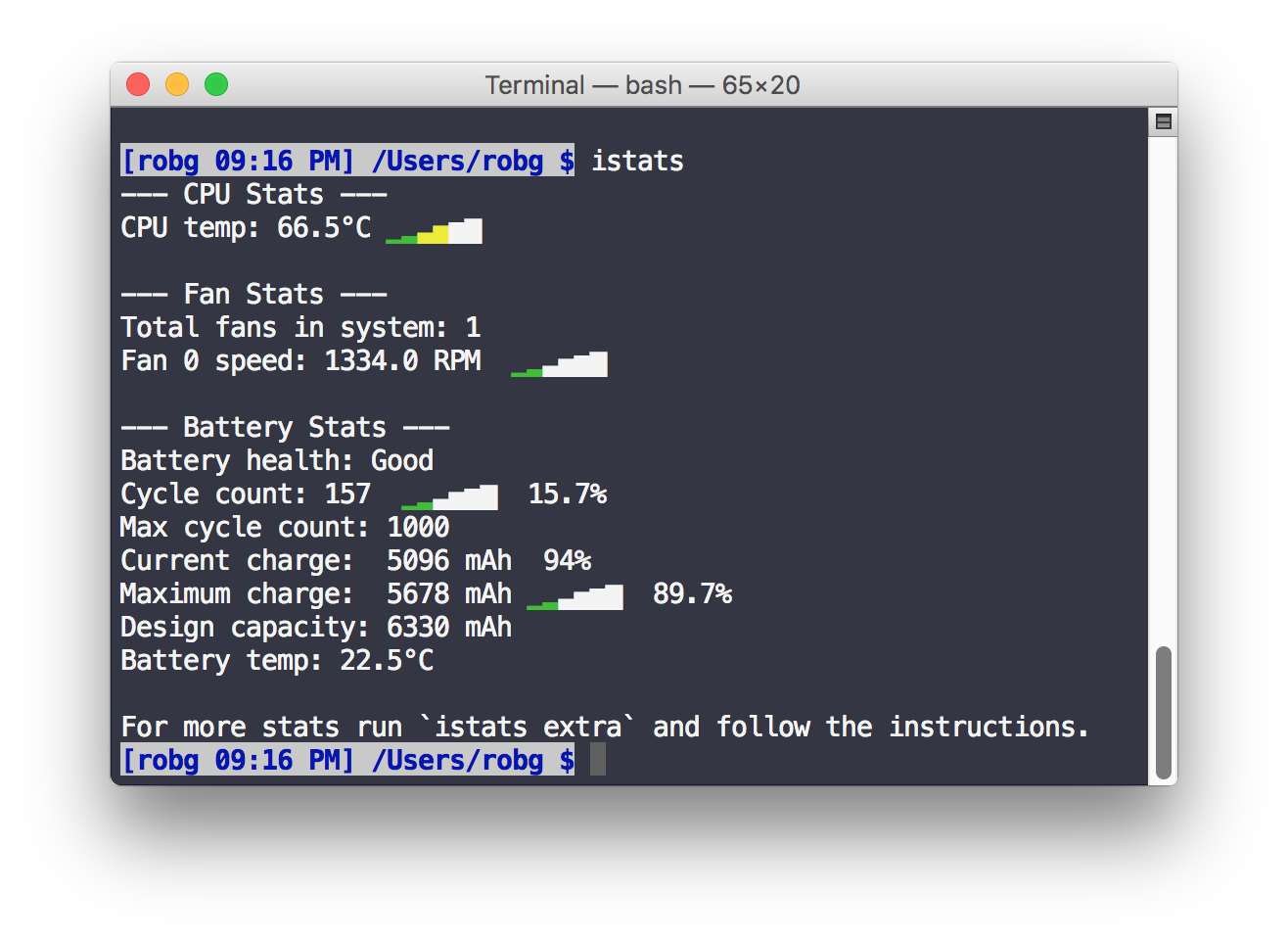Bring the Buddy List window back to High Sierra’s Messages
 With the release of High Sierra, Apple removed the last vestiges of support for AOL's AIM protocol in Messages: You can no longer login to an AIM account. Yes, this is ancient tech. But it had one feature that a small group of my friends, family and coworkers relied on: The Buddy List window, as seen at right.
With the release of High Sierra, Apple removed the last vestiges of support for AOL's AIM protocol in Messages: You can no longer login to an AIM account. Yes, this is ancient tech. But it had one feature that a small group of my friends, family and coworkers relied on: The Buddy List window, as seen at right.
The buddy list was a great way to know if someone was available to chat or not—unlike Messages, which simply assumes that it's OK to text someone anytime. You could also customize the away message, to let someone know you're on the phone or you'll be back in 10 minutes or whatever.
As someone who works all day at my desk, the buddy list was a nice way to let friends and coworkers know when it's OK to talk and when I was busy. Also, I could keep these chats exclusive to my Mac, and not have them appear on all my devices, which was a nice benefit (no messages received when I didn't want to receive them).
Alas, High Sierra took that all away…or did it? It did not, as it turns out—the above screenshot was actually taken in High Sierra. The solution? Jabber, another ancient (but open source, unlike AIM; history) messaging protocol.