Capture a series of screenshots and create a movie
At my day job with Many Tricks, we recently updated our time tracking app Time Sink to version two, and an updated web page was part of the project. For the header area, I wanted to create a time-lapse movie showing the Time Sink Activity Report window changing over an extended period of time (90 minutes), but compressed into a short amount of real-world time (about 14 seconds).
Before the how-to, here's how the final project came out:
To create the time-lapse movie, I'd need a series of screenshots recorded at a fixed interval. I wanted to shoot only the content area of the report window, as I didn't need the "chrome" for the movie (it would just distract from the content). So using the built-in screenshot tool wouldn't work—I didn't want to have to crop 500+ images (even by script).
While I'm sure there are many utilities that can do this (and I'll see them shortly in the comments), a brief web search found nothing that was designed to capture areas of the screen at a set interval. Luckily for me, though, Keyboard Maestro has a screenshot action that can record an area of the screen, along with repeat and wait actions I could use to capture a series of stills.
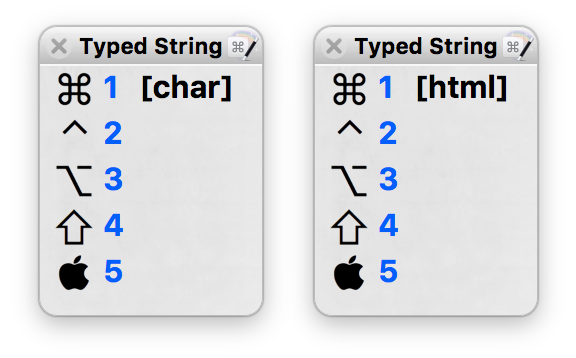

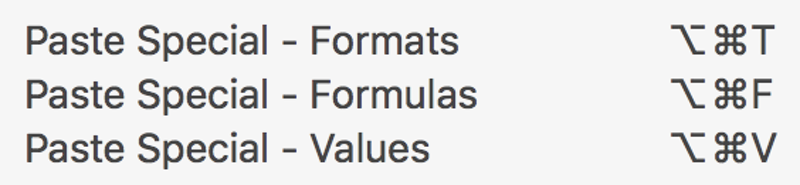
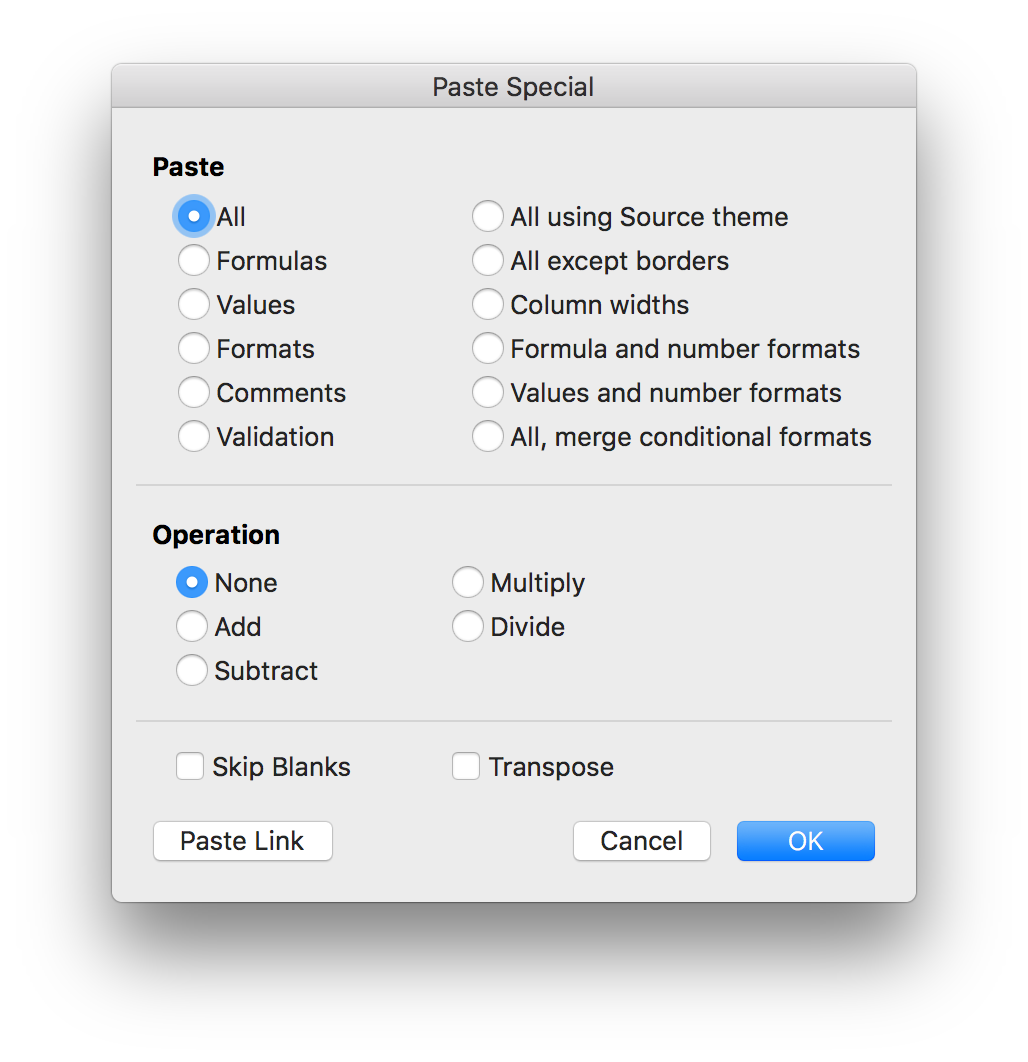
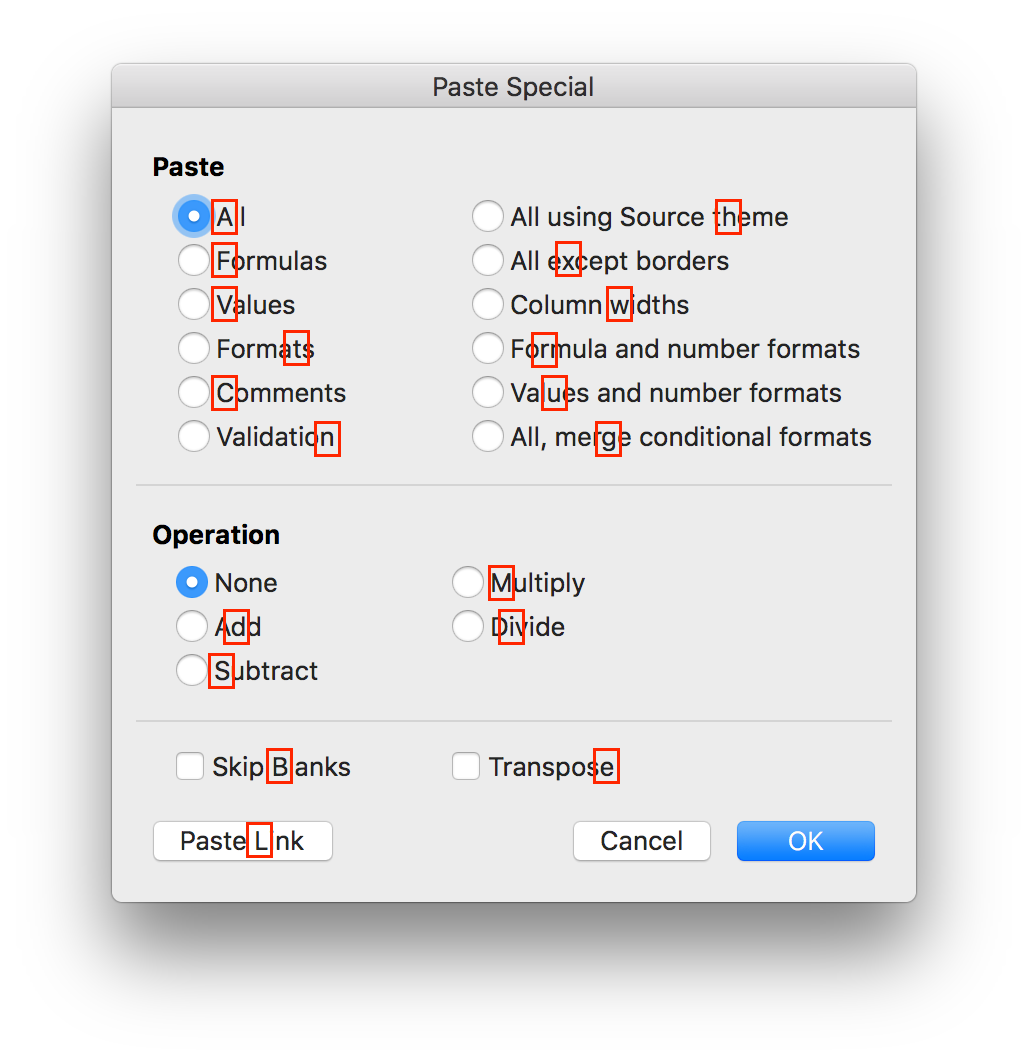
 When you press Return with the desired name highlighted, the From: text in the search field turns into a token with the selected user's name, as seen at right. You can then continue typing the rest of your search terms; pricing in this case. Press Return again, and the search runs and returns the matches (17 messages in my example).
When you press Return with the desired name highlighted, the From: text in the search field turns into a token with the selected user's name, as seen at right. You can then continue typing the rest of your search terms; pricing in this case. Press Return again, and the search runs and returns the matches (17 messages in my example).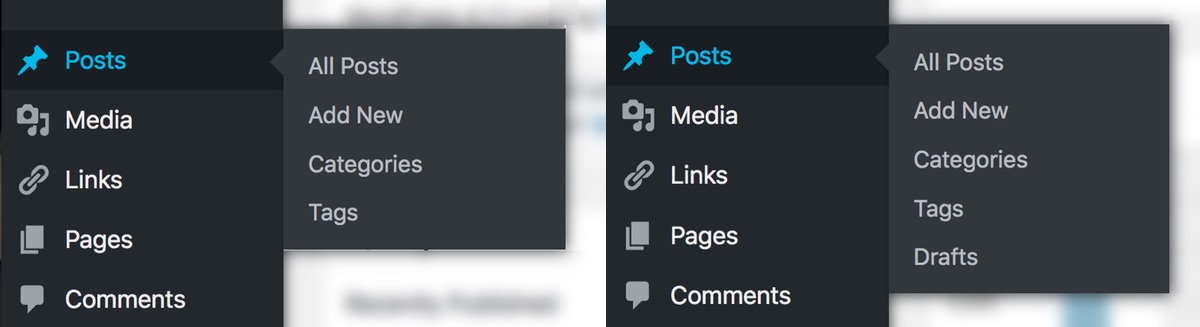
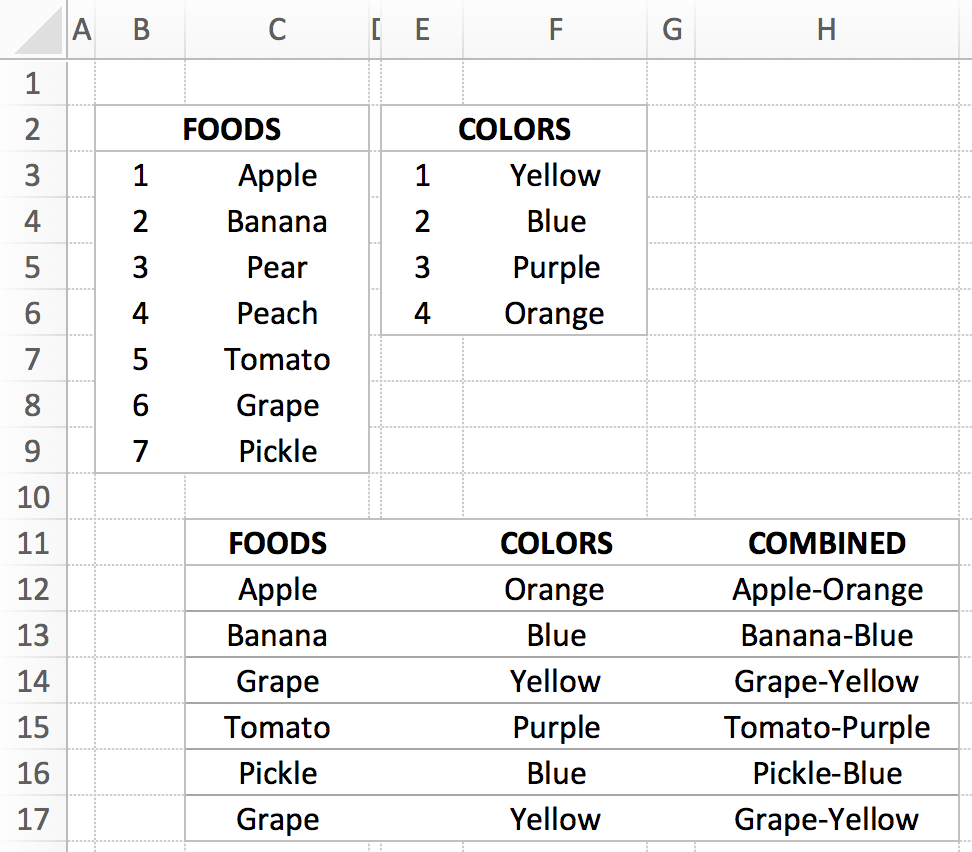
 But this post isn't about the movie. It's about a book about the making of the movie, written by Cary Elwes, who starred as Westley, aka The Man in Black. And in the interest of thoroughness, the book's full title isn't As You Wish, it's
But this post isn't about the movie. It's about a book about the making of the movie, written by Cary Elwes, who starred as Westley, aka The Man in Black. And in the interest of thoroughness, the book's full title isn't As You Wish, it's 