Magically achieve ‘inbox zero’ in Mail…or don’t
While working yesterday, I noticed that my inbox was empty. Generally, I strive to keep it that way, but I knew it wasn't true just then—my phone showed six messages in my inbox. Even stranger, using a Smart Mailbox in Mail, set to "show messages in inbox for Many Tricks," revealed the six messages. It was only when clicking into the mailbox itself that I couldn't see anything. At first, I blamed Mail…
Mail has now decided my inbox is empty. That's not true—Smart Mailbox for inbox shows six messages. Quit, rebuild, no help. Sigh. pic.twitter.com/NVtQnGjjPV
— Rob Griffiths (@rgriff) March 1, 2017
Can you blame me, though, after my Mail search issues and the weird potential fix?
When I looked a bit closer, I spotted a clue that maybe it wasn't all Mail's fault. The "(0 filtered messages)" as seen in my tweet normally reads "(0 messages)." This was different, so I went looking in Mail's menus for "filter," where I discovered View > Disable Message Filter. Because the menu read "Disable," that meant the feature was enabled. I selected it, the menu switched to Enable Message Filter, and bingo, my inbox messages were back!
So what happened, and why wasn't it more obvious to me what had happened? The fault lies both with me and with Mail.
[Note: Glenn F wrote about this very issue for Macworld a few months back…sorry I missed it, as it would've saved some investigative work on my end!]
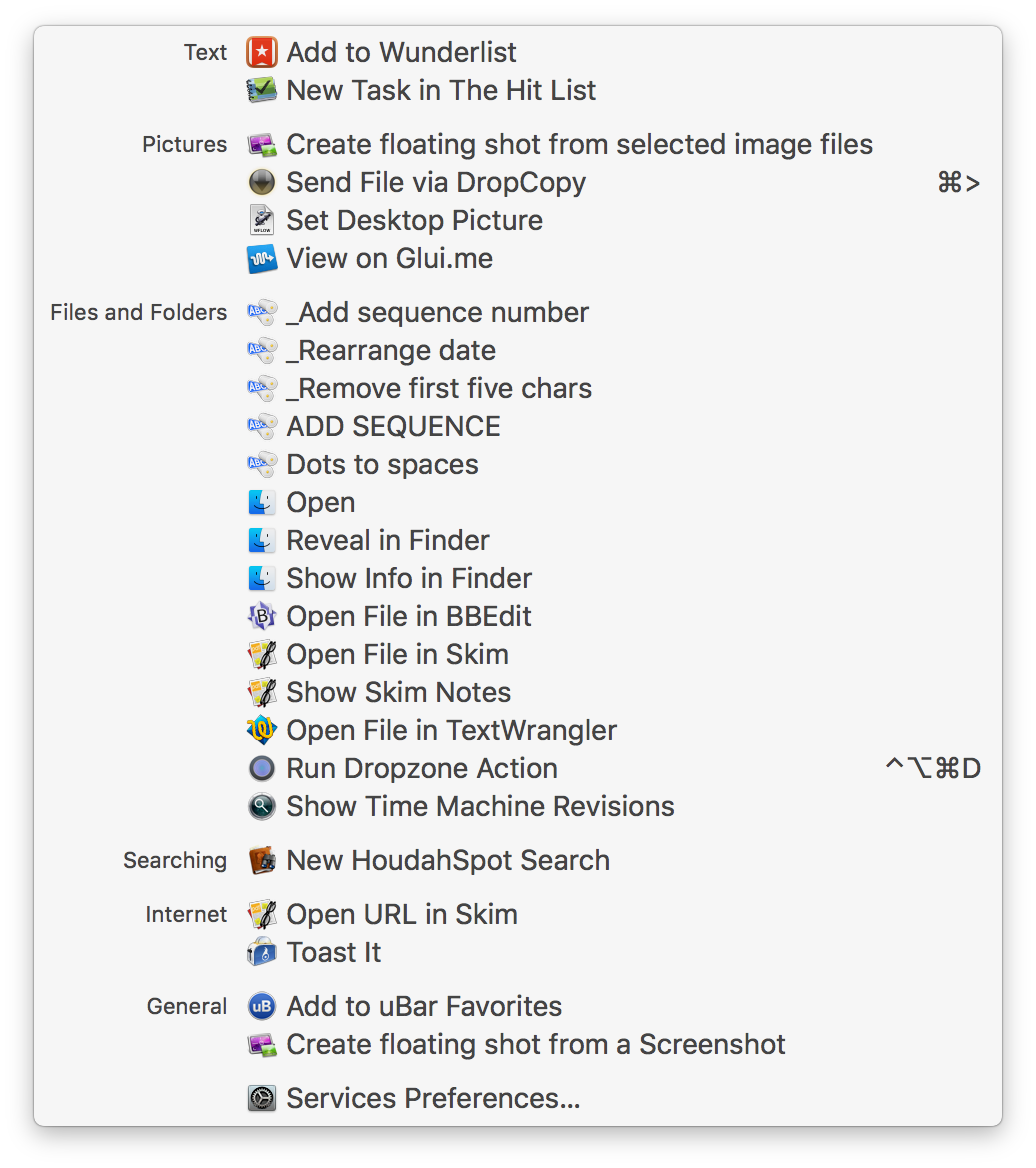
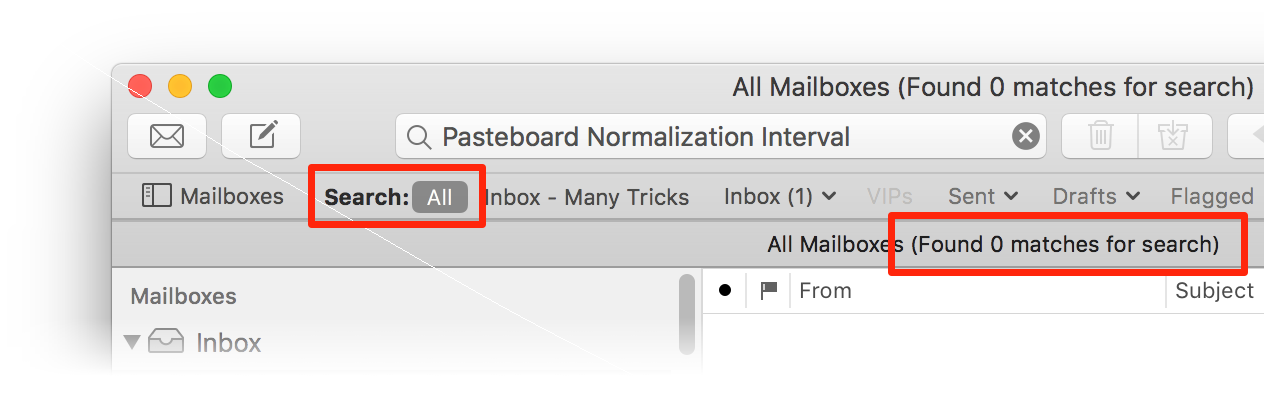

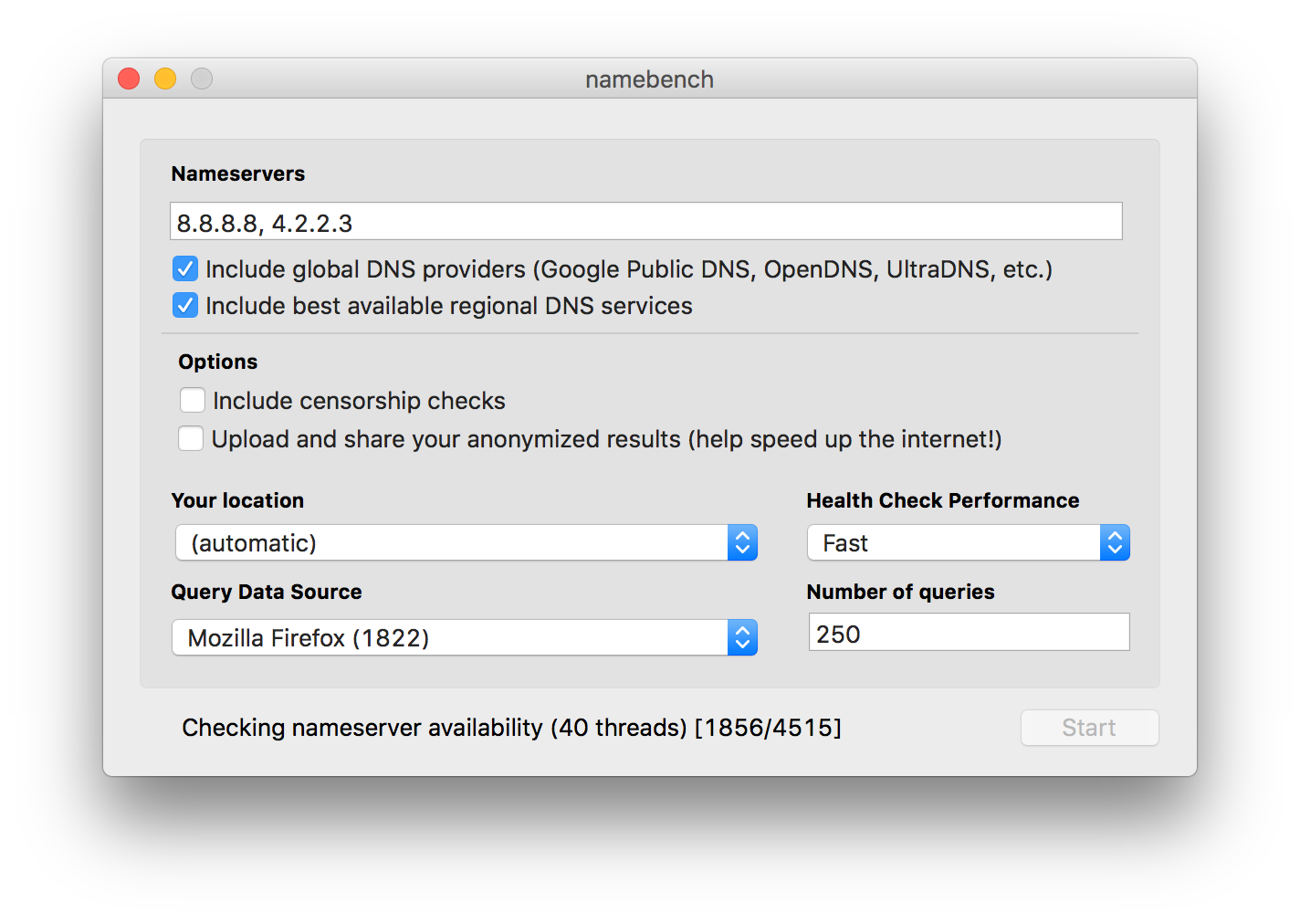
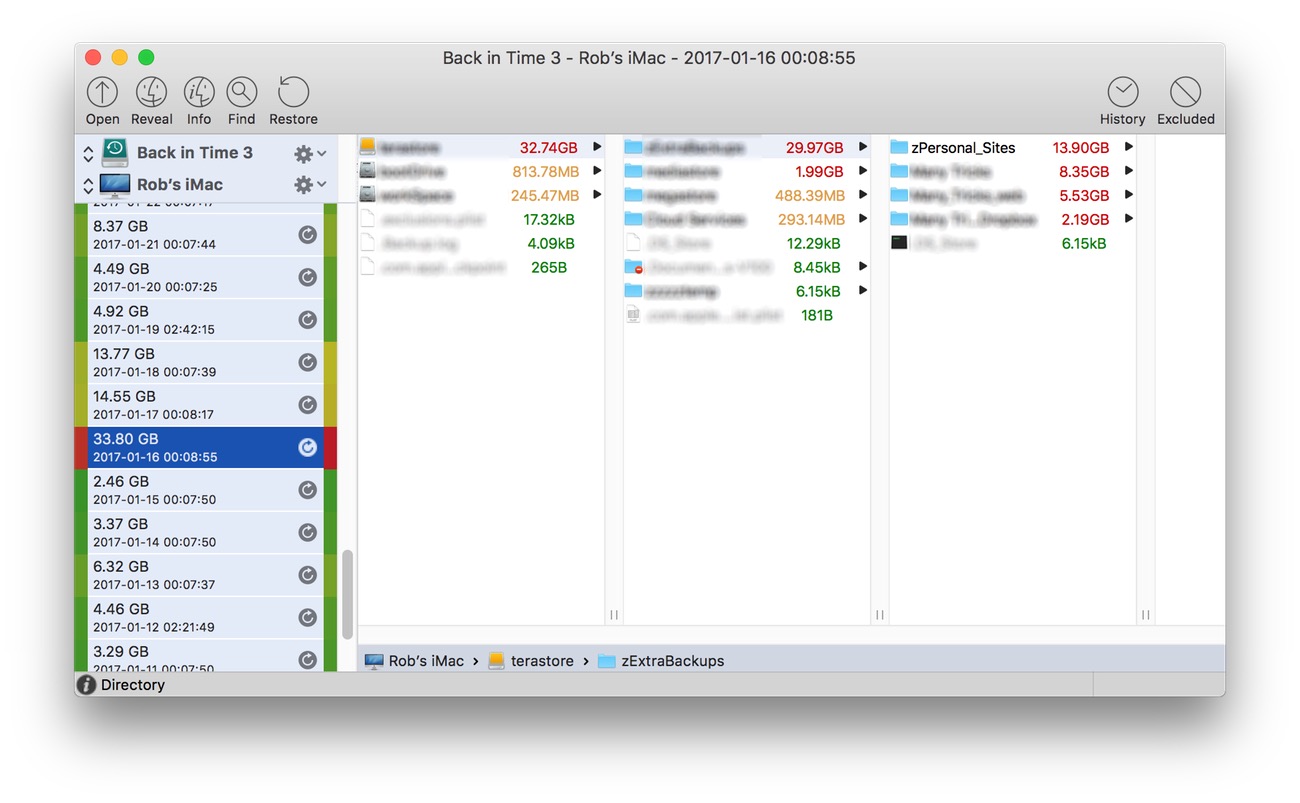
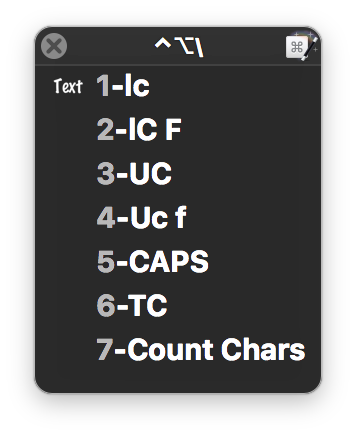
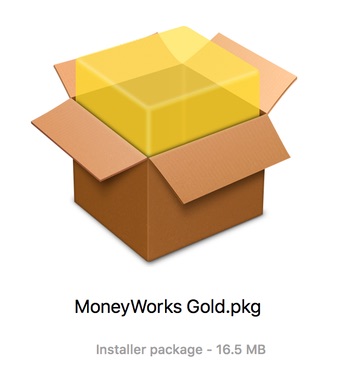 When I downloaded the demo, though, I was a bit surprised to see it was a package installer (.pkg extension). Typically, a package installer is used for system extensions, or other complex installs that have bits that go into many different places.
When I downloaded the demo, though, I was a bit surprised to see it was a package installer (.pkg extension). Typically, a package installer is used for system extensions, or other complex installs that have bits that go into many different places.