Easily convert (some?) AVIs to QuickTime-compatible files
Here's another entry in my "remind myself without searching the entire internet" series of posts. I often want to convert a non-native video into a QuickTime-compatible format. In one oft-repeated use, I have a time lapse camera that outputs AVI files that QuickTime cannot read. Using Don Melton's Other Video Transcoding tools, converting between the two forms is pretty easy:
other-transcode --hevc --mp4 input_file.m4v
The output file will reside in the same directory, with the same name, but with the mp4 extension. I know there are tons of ways to do this, and many offer much more control over the final quality. For my time lapse camera videos, though, the quality is fine and this is really easy to use.
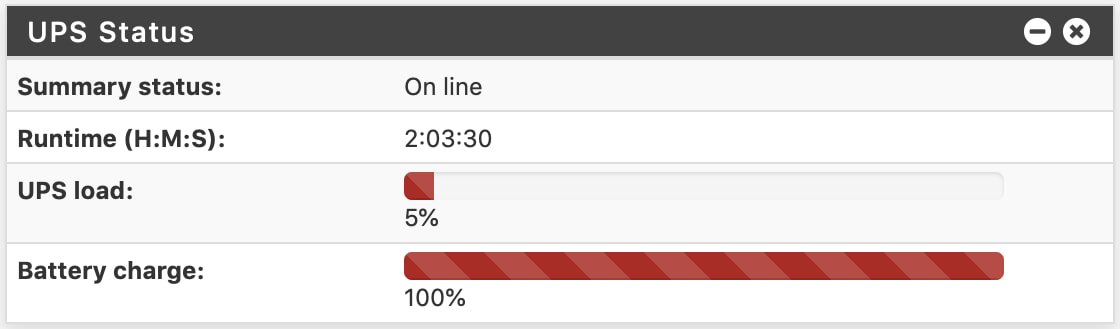
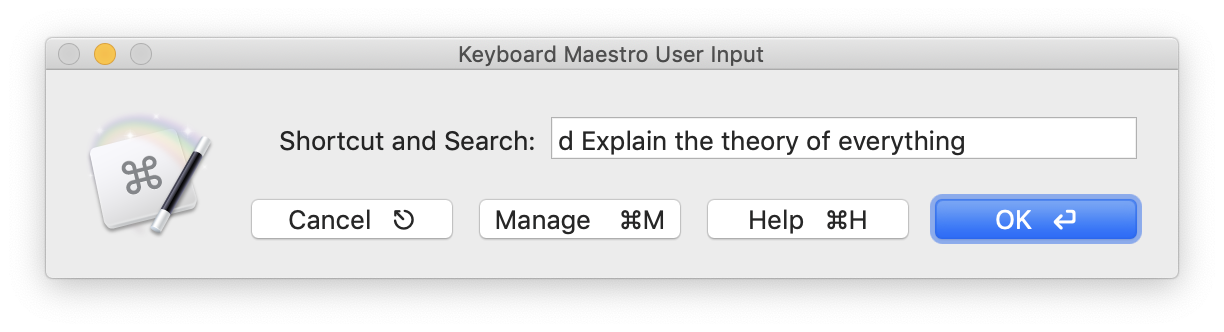
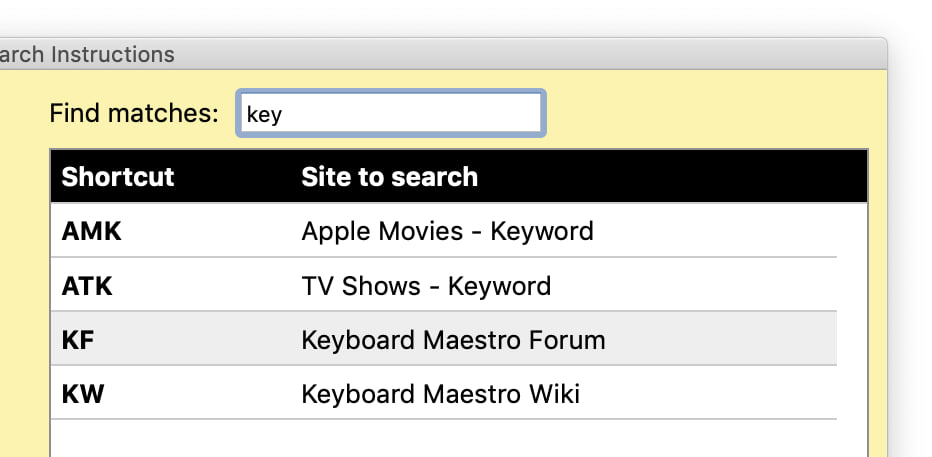 Jan 2 2022: Version 2.1 is out. The most-obvious new feature is shown at right—a live-filter option for the list of shortcuts in help.
Jan 2 2022: Version 2.1 is out. The most-obvious new feature is shown at right—a live-filter option for the list of shortcuts in help.
