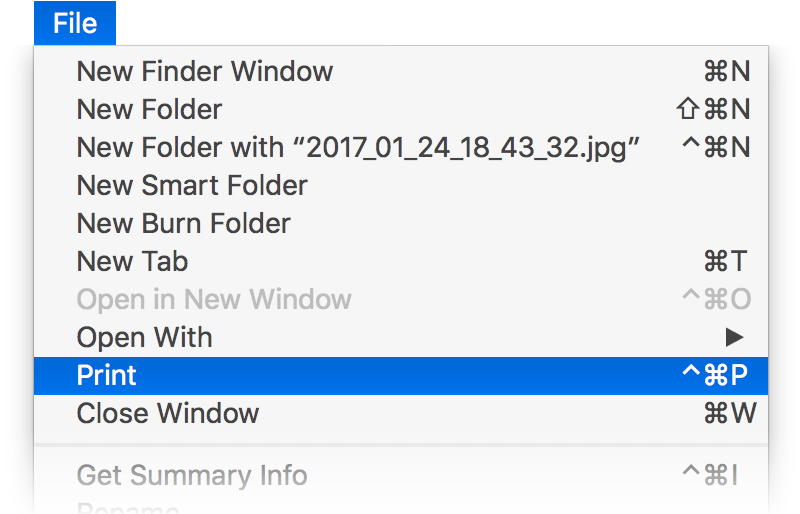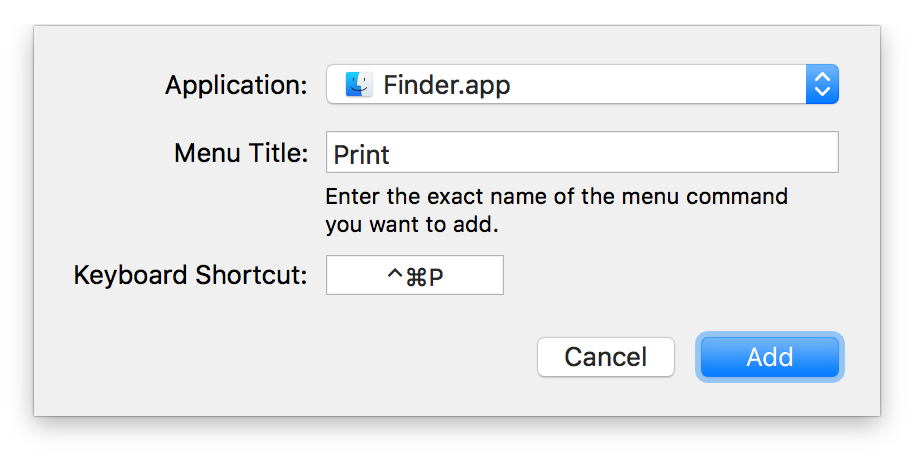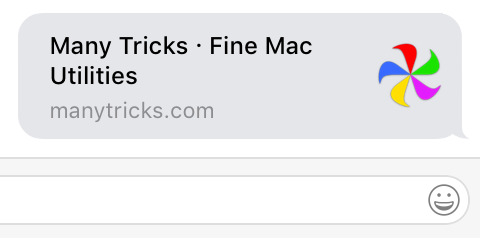 I spend a lot of time in Messages in macOS, and one of its newer features is something called link previews, as seen at the right side of this text block.
I spend a lot of time in Messages in macOS, and one of its newer features is something called link previews, as seen at the right side of this text block.
While these previews can occasionally be useful, most of the time, they're just annoying: I'm talking with people I know, and we trust the links we send each other, so the preview is superfluous. Plus it makes it nearly impossible to rickroll anyone. But what's really annoying is that they make it impossible to send messages like this:
Oh, have you seen [paste copied URL]http://www.istocknow.com?
Try that, and the URL becomes a preview, and the question mark vanishes. It really interrupts conversational flow. You can prevent this by either writing text on both sides of the pasted URL, or surrounding the URL with angle brackets:
Oh, have you seen <[paste copied URL]http://www.istocknow.com>?
So there's the quick tip: To prevent link previews, surround your pasted links with either text on both sides, or more simply, angle brackets.
A cleaner solution: Use a dot at the front and end of the URL. Messages will make the dots vanish (if the URL is on its own line, otherwise it leaves the leading dot), and yet not preview the message. Thanks to reader Christopher for this tip—using it, URLs pasted on their own line are just clean URLs, no previews, no brackets. I updated my macro, changing the brackets to dots in the relevant steps. I haven't edited the version you see here, though.
But because I often forget to do that, I wanted it to be automatic. Thanks to Keyboard Maestro, I was able to make that happen: When I paste a link in Messages—using the system's standard ⌘V shortcut—it's enclosed in angle brackets. If I paste anything other than a URL, it's pasted as is. If I do want a preview, I can use the actual Paste menu item instead to get a link with preview.
This solution is perfect for my needs, as I always use ⌘V to paste, and I so rarely want to send a link preview that it's OK that it requires a trip to the menu. (If it ever does annoy me, I'll just remap Paste in Messages to ⌃⌘V or somesuch.
[continue reading…]
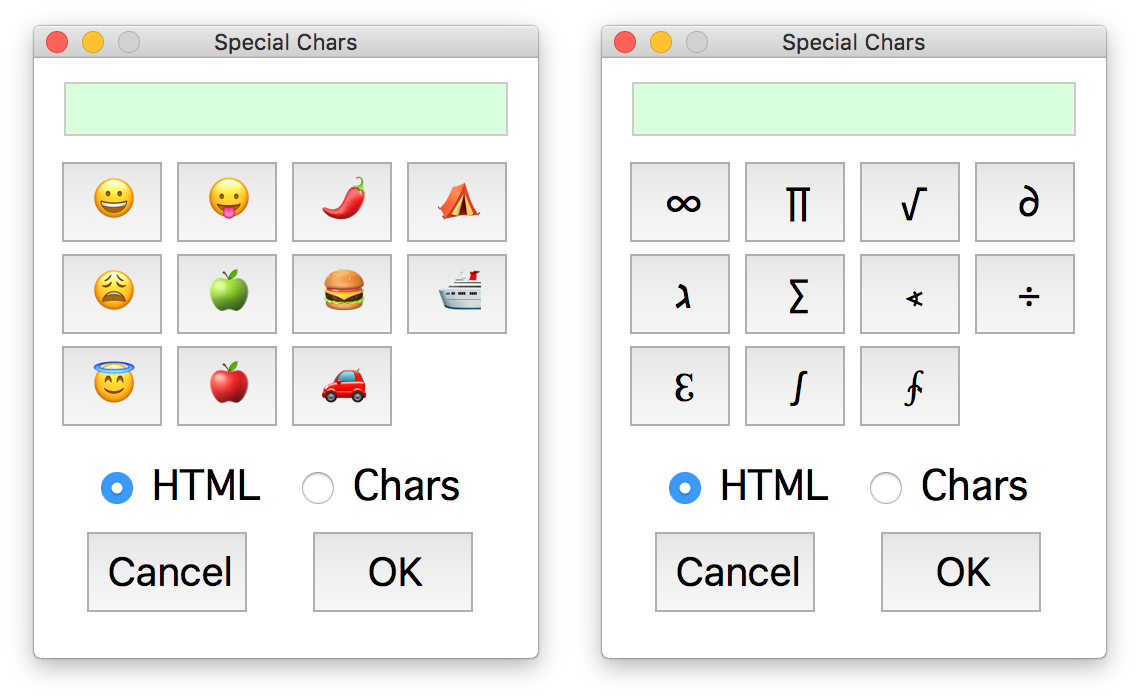
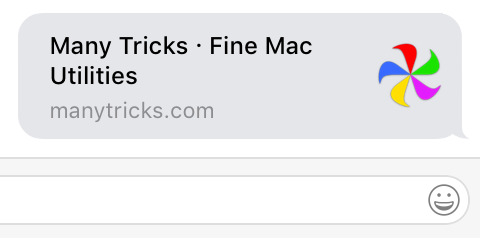 I spend a lot of time in Messages in macOS, and one of its newer features is something called link previews, as seen at the right side of this text block.
I spend a lot of time in Messages in macOS, and one of its newer features is something called link previews, as seen at the right side of this text block.