A tweet I sent last night triggered my memory of this very-useful tip that I've gotten worse about remembering to implement over the years. First, the tweet…
Just think, the root of thousands of "oh crud I printed instead of opened" errors lay in the 1874 QWERTY design decision to put O next to P.
— Rob Griffiths (@rgriff) January 25, 2017
The issue, of course, is the macOS ships with ⌘O (Open) and ⌘P (Print) as pre-assigned keyboard shortcuts in Finder. Select a bunch of files to open, reach for the O and miss by just a touch, and you've started a dozen print jobs. Whoops!
Years ago on macosxhints.com, there was one of those "duh!" tips with an easy solution to this (and other similar) issues: Reassign the stock keyboard shortcuts. Here's a "fixed" Print shortcut in Finder, for example:
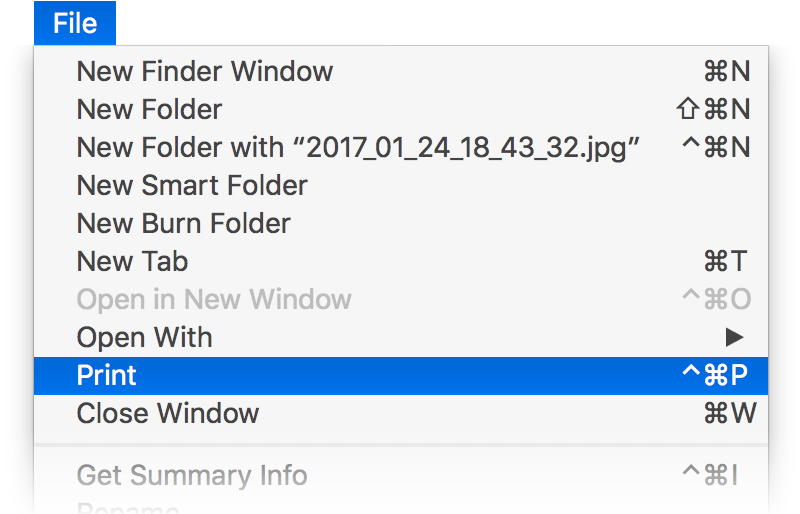
And with that simple change, no more accidental print jobs.
Changing the shortcuts is easy; start by opening System Preferences > Keyboard, then going to the Shortcuts tab. Scroll to the bottom of the left-hand pane, select App Shortcuts, then click the plus sign. You can then select an app—or all apps—from the first pop-up menu, enter the menu item to change/assign in the first input box, and type the shortcut to use in the third:
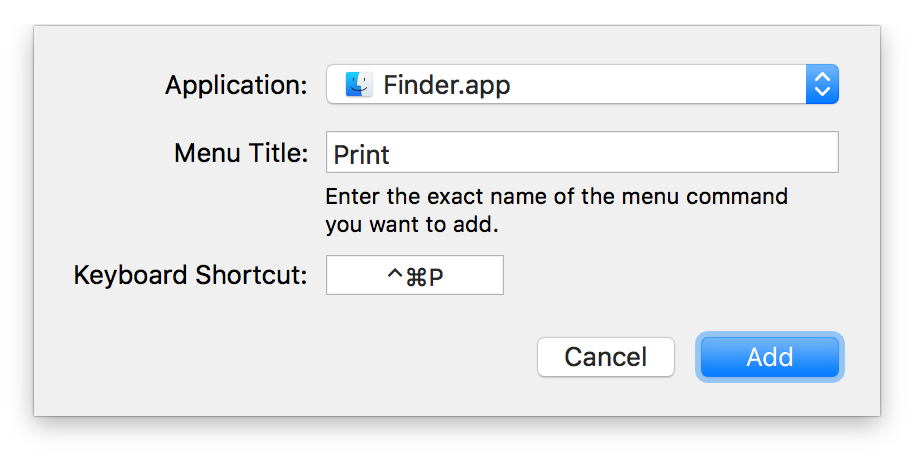
You can do this for as many of the stock shortcuts as you wish…and obviously, you can add some that you feel Apple left out. Read on to see what I change in the Shortcuts section—not just for applications, but in all of the sections (Launchpad & Dock, Mission Control, etc.)
As I already started there, I'll begin with the App Shortcuts section…
- I change Messages' Log Out menu item from ⌘L to ⌃⌘L, because ⌘L selects the URL bar in Safari, and I toggle between Messages and Safari a lot. Unless I change this shortcut, I'll accidentally log out of Messages because I don't notice it's in the foreground.
- In quite a few apps, I switch Quit from ⌘Q to ⌃⌘Q, so that I don't quit apps I typically leave running all the time. These include Messages, Mail, and BusyCal. I got tired of accidentally quitting an app after forgetting which window was frontmost (sense a trend?). VMware Fusion is on that list, too, but its actual quit menu item is named Quit VMware Fusion. You can do this globally, if you wish—just reassign Quit in All Applications. That's overkill for me, though.
- In Safari, I change the Show Previous Tab and Show Next Tab items from ⌃⇧⇥ and ⌃⇥ to ⌘⌥← and ⌘⌥→. Not only are the default shortcuts really hard to type—especially the previous-tab one—but both Firefox and Chrome use the ⌘⌥← and ⌘⌥→ pairing, making it much simpler to move among browsers.
- Apple includes system-wide shortcuts for Hide App (⌘H) and Hide Others (⌘⌥H), but no shortcut for Show All. So I add ⌃⌥⌘H for that. I also used to add one for Zoom (in the Window menu), but now I use our own Moom for that, so it's not as important.
- I print a lot of email messages to PDF, so I added ⌃P as a shortcut for Save as PDF…. You won't find this entry on the standard Mail menus; it's only on the PDF pop-up menu that appears after you hit Print. But the shortcut works fine, so I can press ⌘P⌃P and I'll be looking at the Save as PDF screen. (Even better, though, is that I tied those two keystrokes together with Keyboard Maestro, so I can get there with just one: ⇧⌥P.)
- I also save a lot of web pages as PDFs, so I added the same Save as PDF shortcut there. (Why not just use Export as PDF in Mail and Safari? Because I can set title, author, subject, and keywords in the detailed Save as PDF dialog; you can't do that in the Export as PDF window.)
Now for some of the other changes I make in the Shortcuts tab…
I'm old school and still use Dashboard quite a bit, so I change it from F12 to F1. I also set Show Desktop to F2. I do not use—nor like—Spaces/Desktops, so I disable all the Mission Control shortcuts except for ⌃↑, as I do find the overview of all windows useful. I also disable Application windows (⌃↓) as I never use it.
I use the keyboard a lot, and as such, mine is always set to tab to all controls. So I disable turning it on of off (⌃F1) and changing how it works (⌃F7); I'd rather have those keys available for other uses. Same with everything except moving focus to the menu bar (⌃F2), Dock (⌃F3), and next window (⌘`).
The Services menu is a great place to look when you're trying to figure out why a certain keyboard shortcut can't be assigned. That's because apps can install services without telling you, and those services can have keyboard shortcuts. The only way you'll discover these is if you happen to try to use them.
I love Services in concept, but the current implementation is a mess. I have hundreds of entries in this section, and only about 10 I use even somewhat regularly. So I disable nearly everything here - not just those with keyboard shortcuts, but any Service that I'll never use. Why bother having it enabled it if does nothing but clutter the menu? (More on Services in a future blog post.)
I disable all the shortcuts here; there are some I use, but I set them directly in the Accessibility System Preferences panel.
I'm documenting my settings here somewhat to help others, but also to help myself remember what to change when setting up a new system or OS installation. Certainly change any of the default keyboard shortcuts that bother you, and remind yourself to check the Services section regularly to see what cruft newly-installed apps have added there.
Thanks for tips. I often miss ?W and ?Q with Safari so that I quit safari instead of close a tab. Now I configure quit as ^?Q as Safari is always running and I quit it rarely.
Brilliant!
Sorry, '?' is for 'Cmd'.
Um, isn't it better to use a keyboard with key travel & spacing that allows you to feel what keys you are actually using?
I use a normal keyboard, but when you type a ton, mistakes happen. There's no need for a mistake to cause lost time, though, with some simple changes. Also, the other stuff referenced in the article isn't about typos but about sending an event to an unintended app. I hate quitting a huge app, like Fusion, by mistake.
-rob.
I like to print a lot of documents to PDF (especially helpful Safari webpages for future reference), so I use a variation of your suggestion for printing email messages to PDF. Also using Keyboard Maestro, I added the ability to open the PDF in Preview for some limited editing (highlight items and also trim out a page if needed) before saving the PDF.
?? is another pre-assigned keyboard shortcut in finder for opening files — in the context of navigating around in the finder with the (arrow-keys on the) keyboard this is really the most convenient way for me, and i have never ever used ?O
sorry, those special chars got eaten up, alas:
cmd+arrow down instead of cmd+O
cmd+arrow-down is another pre-assigned keyboard shortcut in finder for opening files — in the context of navigating around in the finder with (my fingers already on or near the arrow-keys of) the keyboard this is really the most convenient way for me, and I have never ever used cmd+O
Comments are closed.