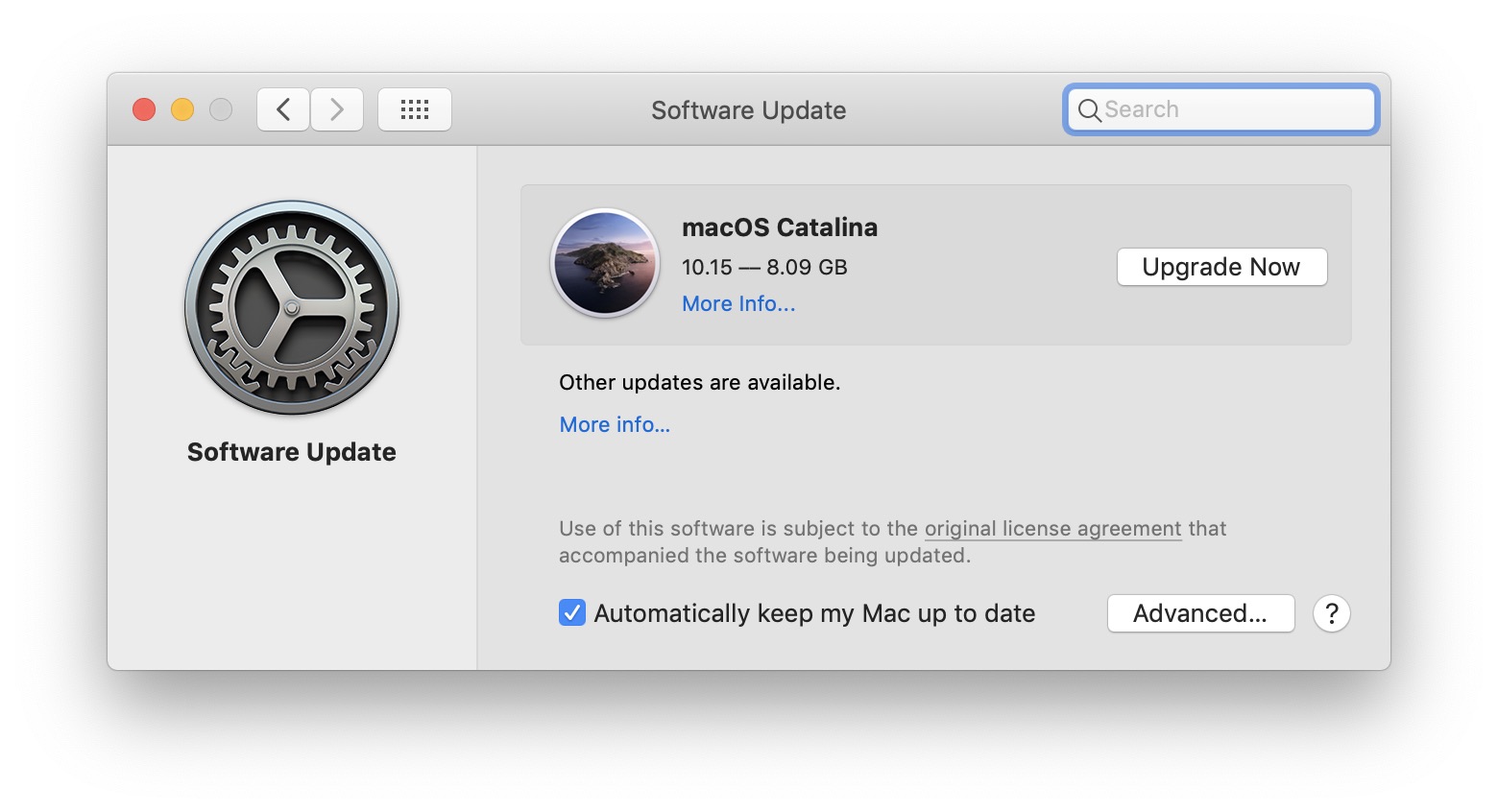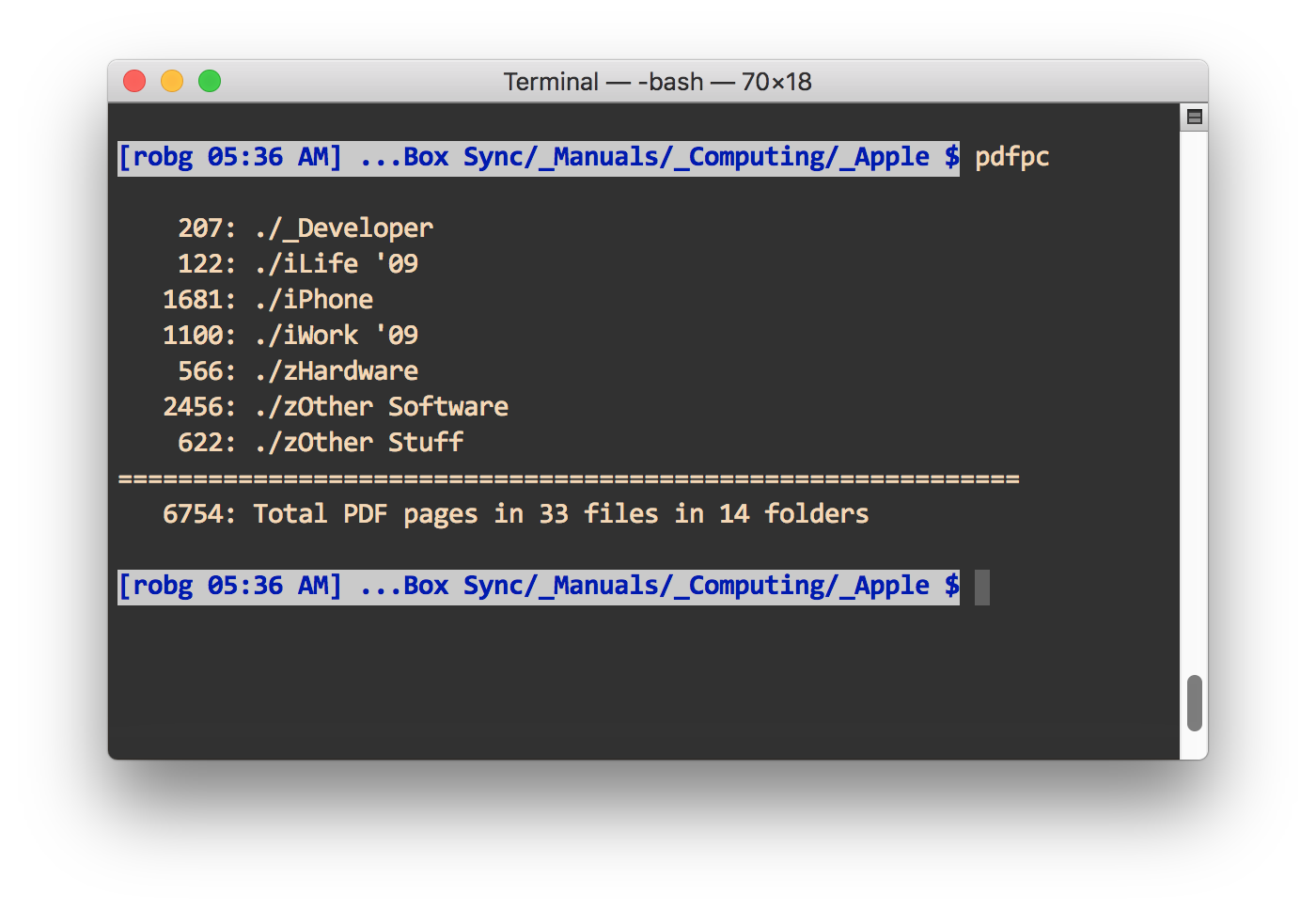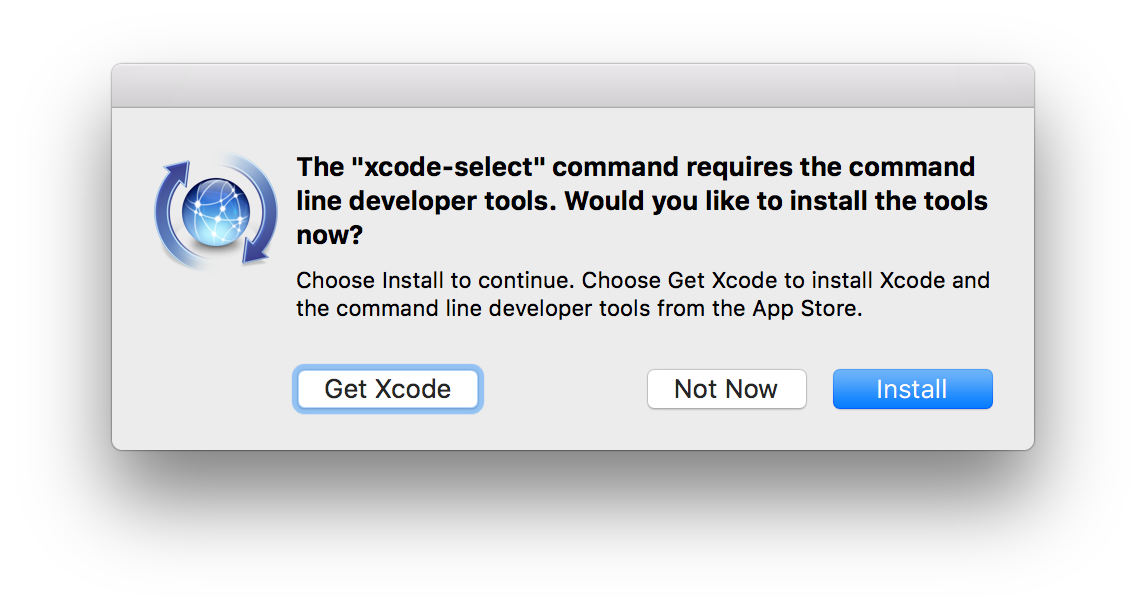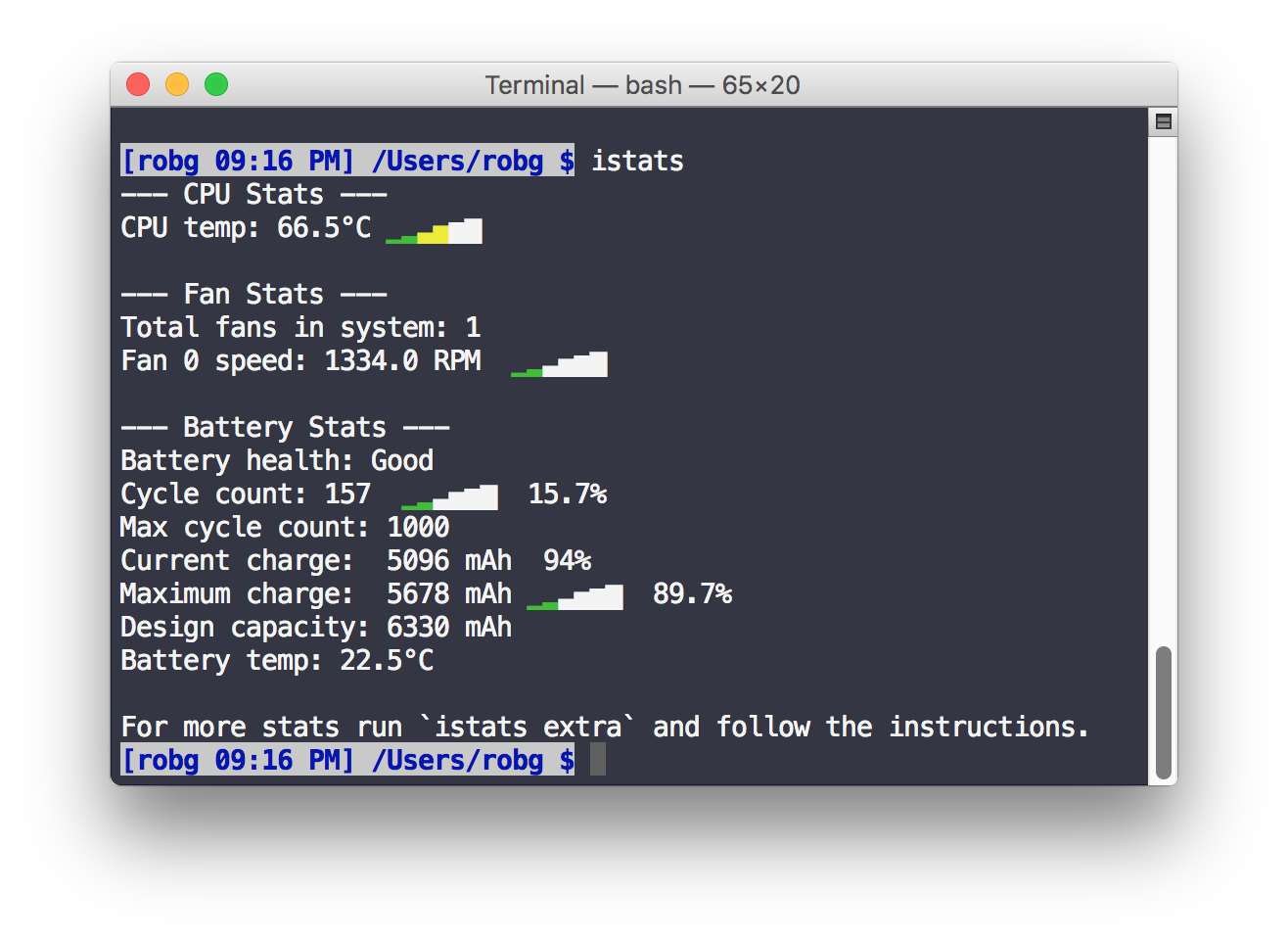Remove the macOS Catalina guilt trip from macOS Mojave
May 9 2020 Update: Commenter Miles Wolbe has come up with a much better solution. Ignore everything in this tip, and just run this Terminal command:
sudo softwareupdate --ignore "macOS Catalina" && defaults delete com.apple.preferences.softwareupdate LatestMajorOSSeenByUserBundleIdentifier && softwareupdate --list
If you're interested in why this works, Miles explains it in more detail. I've tested this method, and it works—no more agent required!
I have no plans to move my main iMac to macOS Catalina, at least for the forseeable future. There are two key apps I use—Fujitsu's ScanSnap scanner software and the Many Tricks' accounting app—that are both 32-bit. In addition, there are changes in Catalina relative to permissions that make it somewhat Vista like and slow down my interaction with the system. (My MacBook Air is my "production" Catalina Mac, and I have an older retina MacBook Pro that I use for Catalina betas.)
But Apple really wants people to update to Catalina, so they let you know about Catalina…constantly, it seems. In System Preferences > Software Update, you'll see this…