Color and ‘human readable’ file sizes in Terminal
These are two very old tips, but I'd forgotten about them until recently, when I sent someone a screenshot and they said "Hey, how'd you do that?"
Do what, exactly? This…
The most-obvious thing in that shot is the colored filenames. But notice, too, the file sizes are in a human-readable form. Both of these changes are pretty simple, though you could spend hours playing with colors.
Human-readable output
To get human readable output—not just from ls but also in du, which shows disk space usage—just include an h with the ls command: ls -alh. Instead of raw bytes, the values are converted and marked with trailing B, K, M, etc.
Because I never use ls in its short form, I actually added a line to my .profile (which loads whenever you open a Terminal session) to make this automatic:
alias ls='ls -alh'
You could do the same thing with du, but I rarely use that command, so I didn't bother.



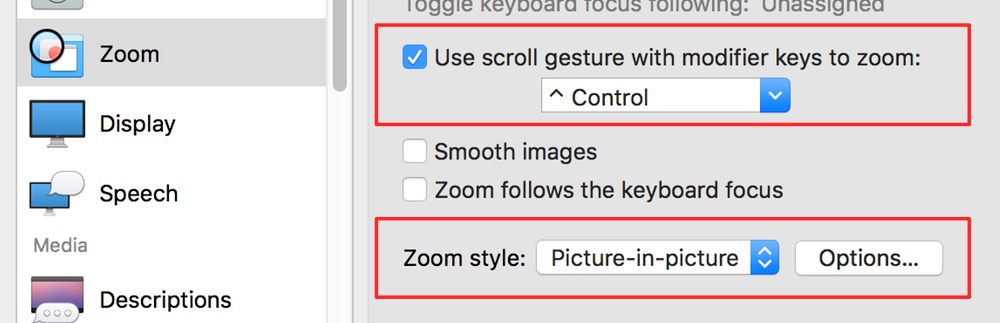

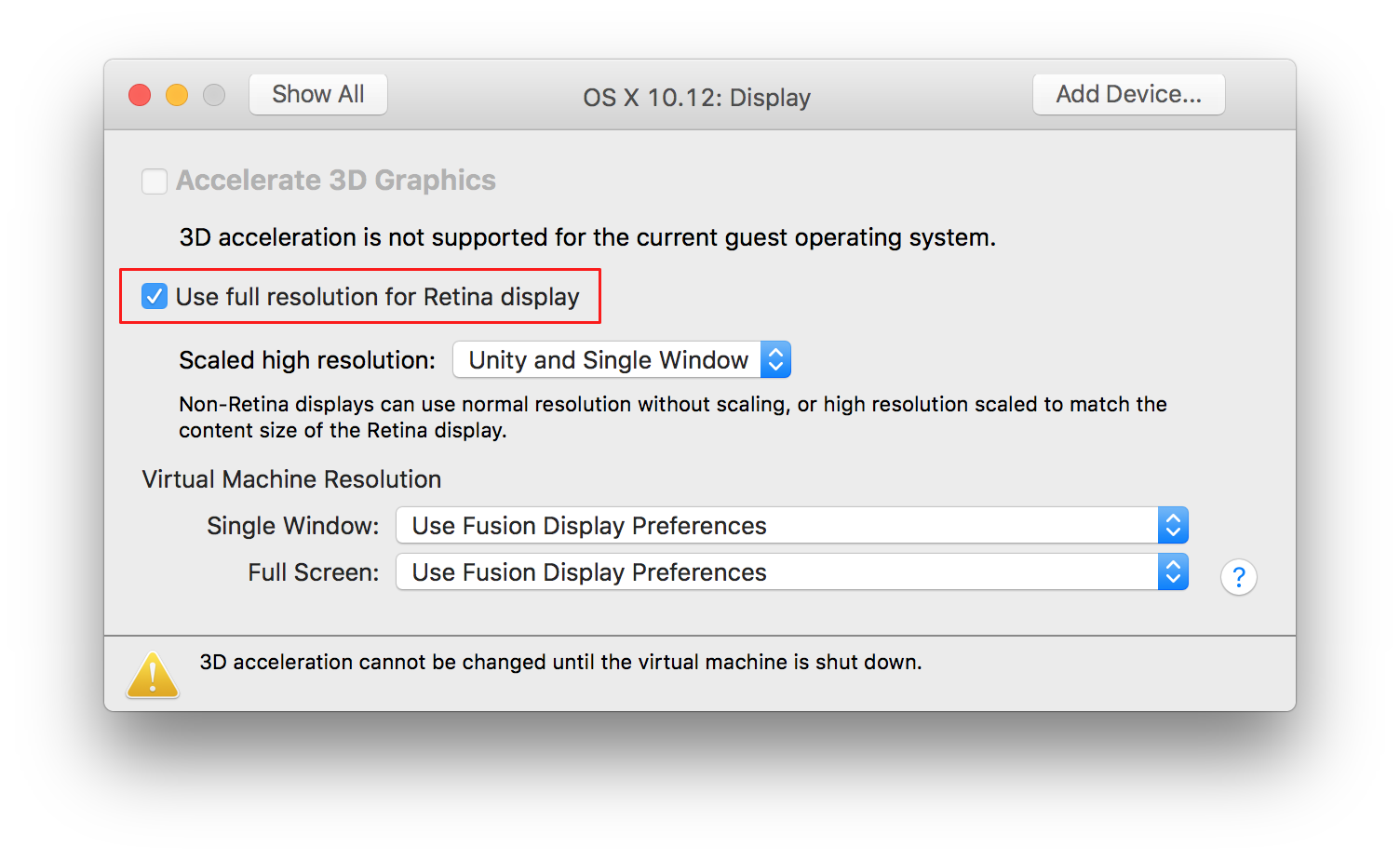

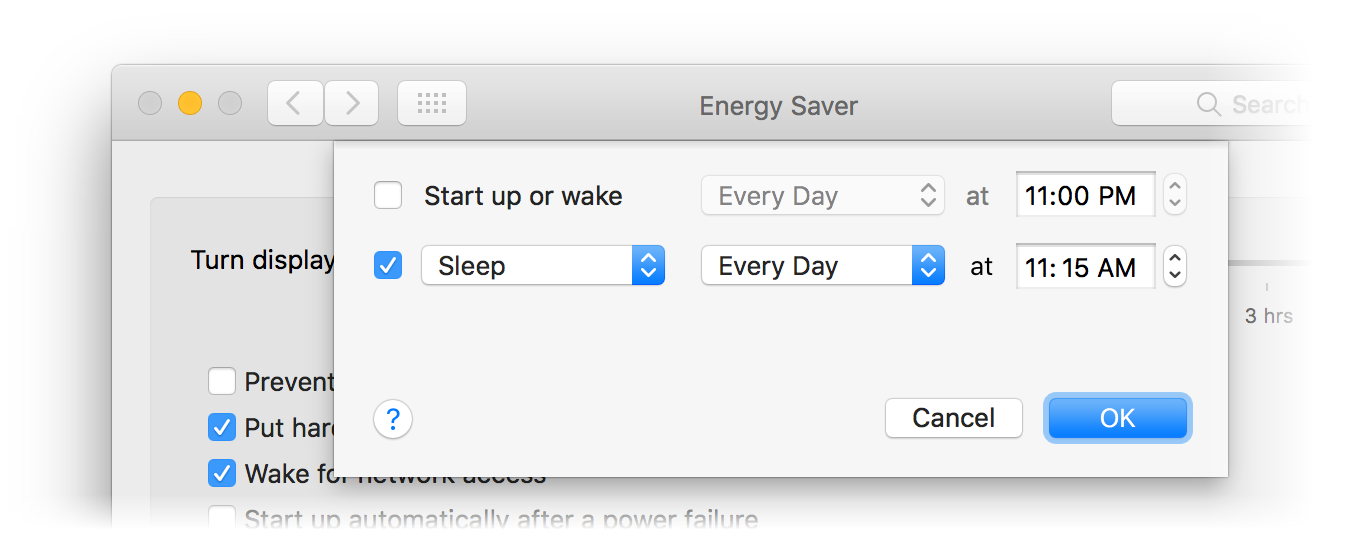

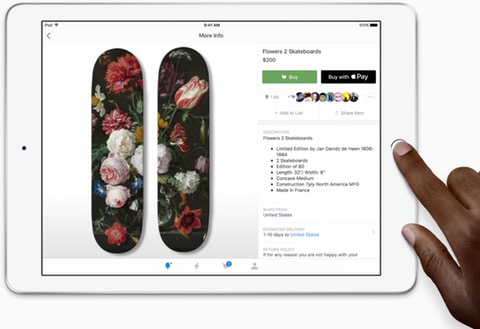 Consider the
Consider the  Now consider the
Now consider the