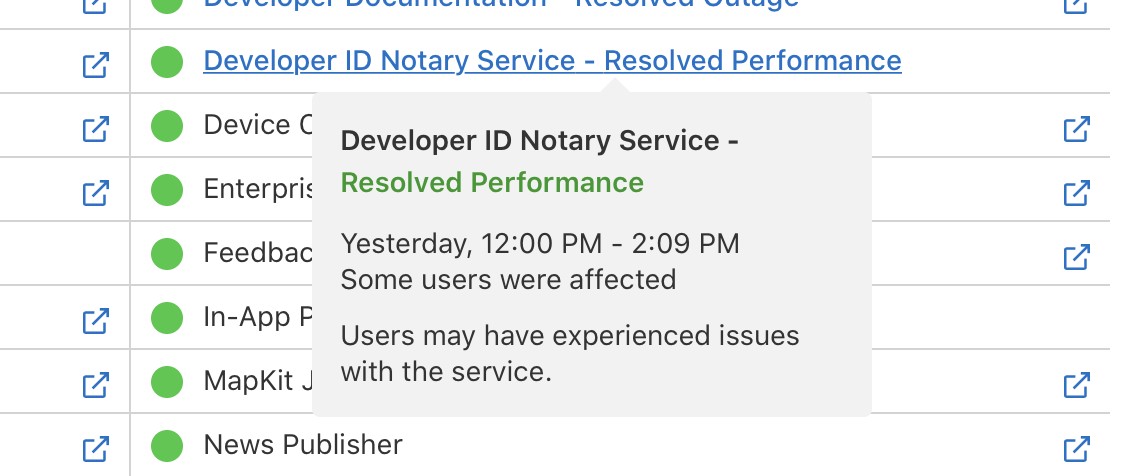Update: Apparently this has happened again with Safari 14.1 on non-current MacOS releases. As of today (Apr 29), MacRumors has the package downloaders available for Catalina and Mojave:
https://www.macupdate.com/app/mac/15675/apple-safari
I can't test this for myself yet as I'm away from my Mojave iMac for a while, but hopefully it'll solve the issue as it did before.
Yesterday, after updating to Safari 14 on my Mojave-running iMac, I noticed a big problem: I couldn't load many sites that contained either a login dialog or a shopping cart. For example, I could load Target's main site, but when I tried to open the shopping cart, it wouldn't work.
I'd briefly see the page, then it would clear and reload once or twice more, and then I'd be left with an error message:
A problem repeatedly occurred with "https://www.target.com/co-cart"
This was happening on many, but not all, sites—I could login on Amazon and my bank, but not on most of our credit card sites or typical retail shopping pages. Given this happened just after installing Safari 14, I assumed it was somehow related to the new browser version—the same pages that didn't load in Safari loaded fine in every other browser I tried. But they loaded fine on Safari 14 on my Catalina MacBook Pro, so then I knew I had a Mac-specific issue…the worst kind of issue to troubleshoot.
While troubleshooting, I found that I wasn't alone, nor was this a Safari 14 issue—there are lots of reports of the same problem over many years.
After tweeting about my troubles and what I'd done to try to troubleshoot the problem, Jeff Johnson of Lapcat Software got me on the right track by suggesting that my Safari install was broken. He suggested I check the date on this Safari framework...
/System/Library/StagedFrameworks/Safari/libwebrtc.dylib
When I did, I found that the version on my iMac was much older (Jul 13, 2020) than the version on my MacBook Pro (Sep 15 2020), where Safari 14 worked as expected.
It seemed that the fix might be as simple as reinstalling Safari 14…but Apple doesn't make it easy to do that, as you can't reinstall an installed update, and they don't include recent Safari versions on their download page.
After some searching, I found MacUpdate's Apple Safari page, which contains direct links to many versions of Safari—scroll down to the section titled "What's New in Apple Safari," expand it, and you'll see download links for Safari versions back to 13.0.3.
I downloaded the Safari 14 installer1And kept a copy, just in case!, let it do its thing, and the problem is solved. The date on the framework I checked now reflects a mid-September date, which matches the same file on the MacBook Pro.
I'm annoyed that Apple's installer didn't report any issues, and I wonder what a "typical" user might have done to resolve this issue—I only got it fixed thanks to Jeff's tip and the installer links on the MacUpdate page. I can't imagine how long I would have had to talk to Apple Support before they figured out that it was a bad Safari install, and not some app or utility or other "you caused this" issue on my Mac.
So thanks, Jeff and MacUpdate, for helping me find and fix this very annoying problem with my Safari install!