On the increasing difficulty of launching some apps
A brief history of launching Mac OS X/macOS apps…
Mac OS X 10.7 and earlier: Launch whatever app you want, the OS doesn't care.
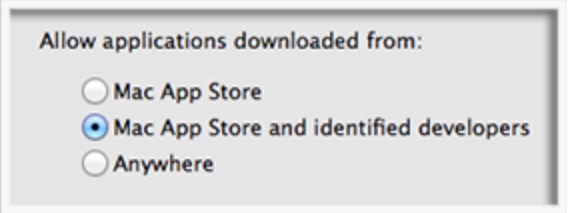 Mac OS X 10.7.5: Gatekeeper appears, but is a benign master, defaulting to allowing apps from anywhere. You can still install and run anything without any intervention from the OS.
Mac OS X 10.7.5: Gatekeeper appears, but is a benign master, defaulting to allowing apps from anywhere. You can still install and run anything without any intervention from the OS.
Mac OS X 10.8 through 10.11: The benign master is slightly less benign, as the default setting changed (somewhere in that timeframe) to only allowing apps from the Mac App Store and registered developers. You could still disable Gatekeeper completely, though, as the "Anywhere" button was still present. If you didn't do that and tried to launch an app from outside the store or a non-registered developer, you had to click OK in one dialog box. Still not awful, but you were aware you were working outside the Gatekeeper's happy zone.
macOS Sierra (10.12): The benign master is now clearly just the master—the "Anywhere" button is gone. (Gatekeeper can still be disabled in Terminal, if you wish: sudo spctl --master-disable.)
And when you try to run an app from an unidentified developer, you really have to jump through some hoops…



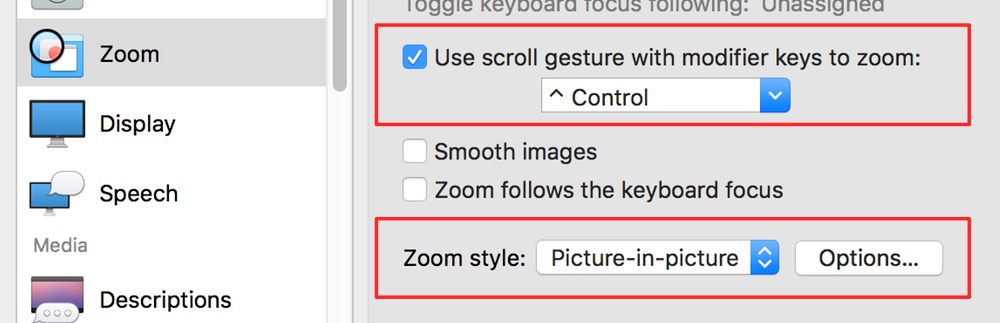

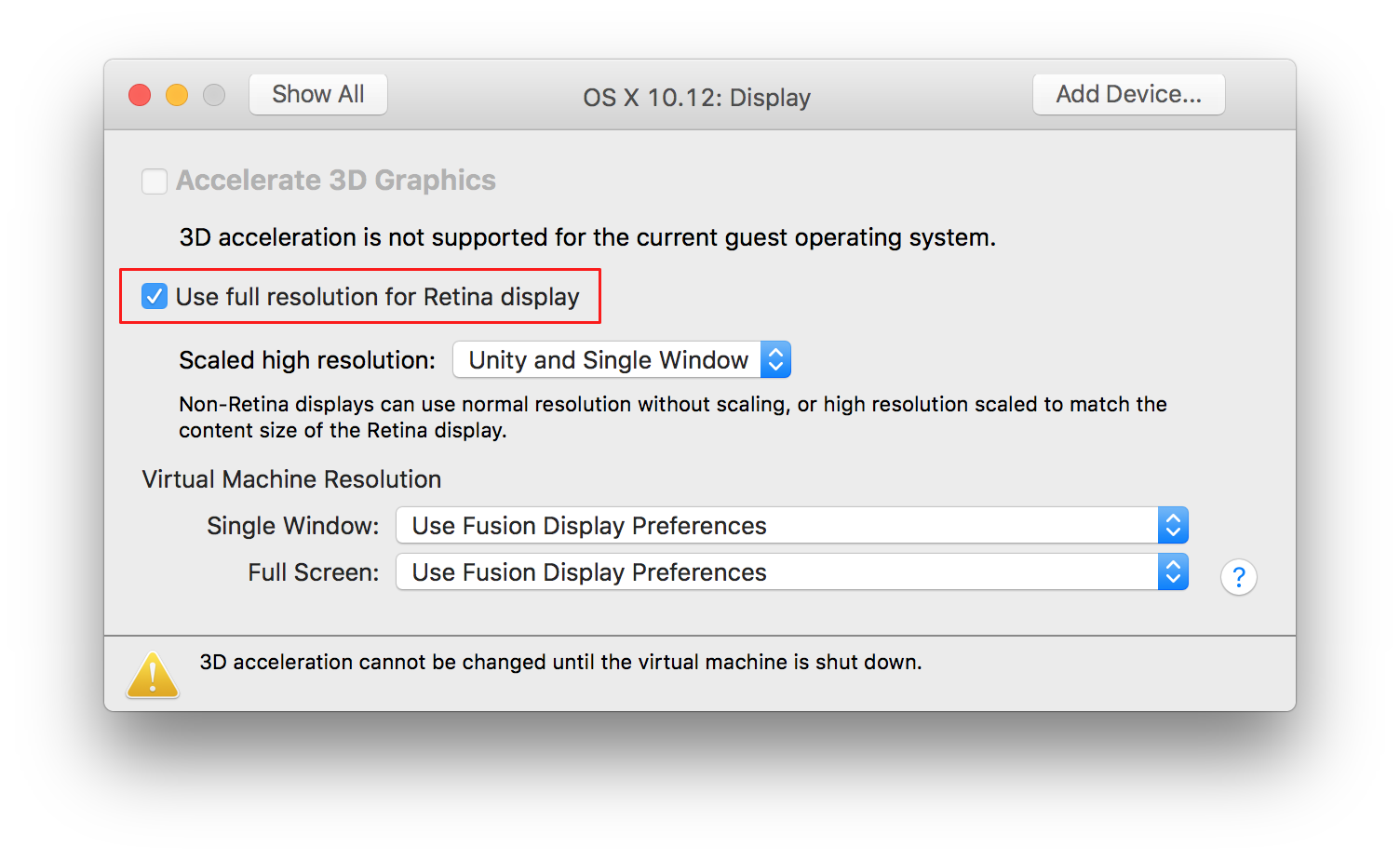
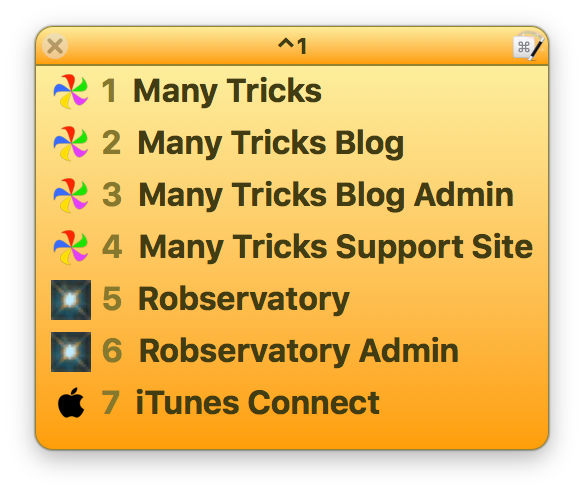 I wanted a way to open a limited number of URLs in either Safari (if that's what I was in, or if I wasn't in a browser), or in the frontmost browser, if that browser were frontmost. I could just create the subset as bookmarks in each browser, but if I wanted to add or remove a page from the list, I'd have to do so multiple times.
I wanted a way to open a limited number of URLs in either Safari (if that's what I was in, or if I wasn't in a browser), or in the frontmost browser, if that browser were frontmost. I could just create the subset as bookmarks in each browser, but if I wanted to add or remove a page from the list, I'd have to do so multiple times.